PhotoScape X는 화면 캡쳐와 편집을 동시에 할 수 있어 편리합니다.
포스팅시 꼭 필요한 화면 캣쳐하고 원하는 대로 다뜸는 것은 블로그 운영자에겐 필수 스킬 일텐데요, 화면 캡쳐와 편집을 동시에 사용할 수 있는 Photoscape X 프로그램을 저는 주로 사용하고 있습니다.
가장 마음에 드는 것은 무료라는 점. (일부기능은 유료)
PhotoScape X for Mac and Windows 10
History There is a mouse issue in macOS ( Mojave 10.14.0 ~ 10.14.3 and Catalina 10.15 ). A fix for this will be available shortly. --> * Version 4.2.1 (Jan 21, 2022) * Version 4.2 (Jan 16, 2022) (PhotoScape X 4.2 for Windows 10 will be released very soon)
x.photoscape.org
포스팅시 제가 주로 이용하는 작업방법 "예"
1. PhotoScape X를 실행시켜 놓고 원하는 화면을 띄운 후 키보드의 "Prin Screen"을 누른후 PhotoScape X로 돌아가서 "Ctr + V"를 눌려줍니다.
캡쳐된 화면이 바로 PhotoScape X에 붙여넣기 해집니다.
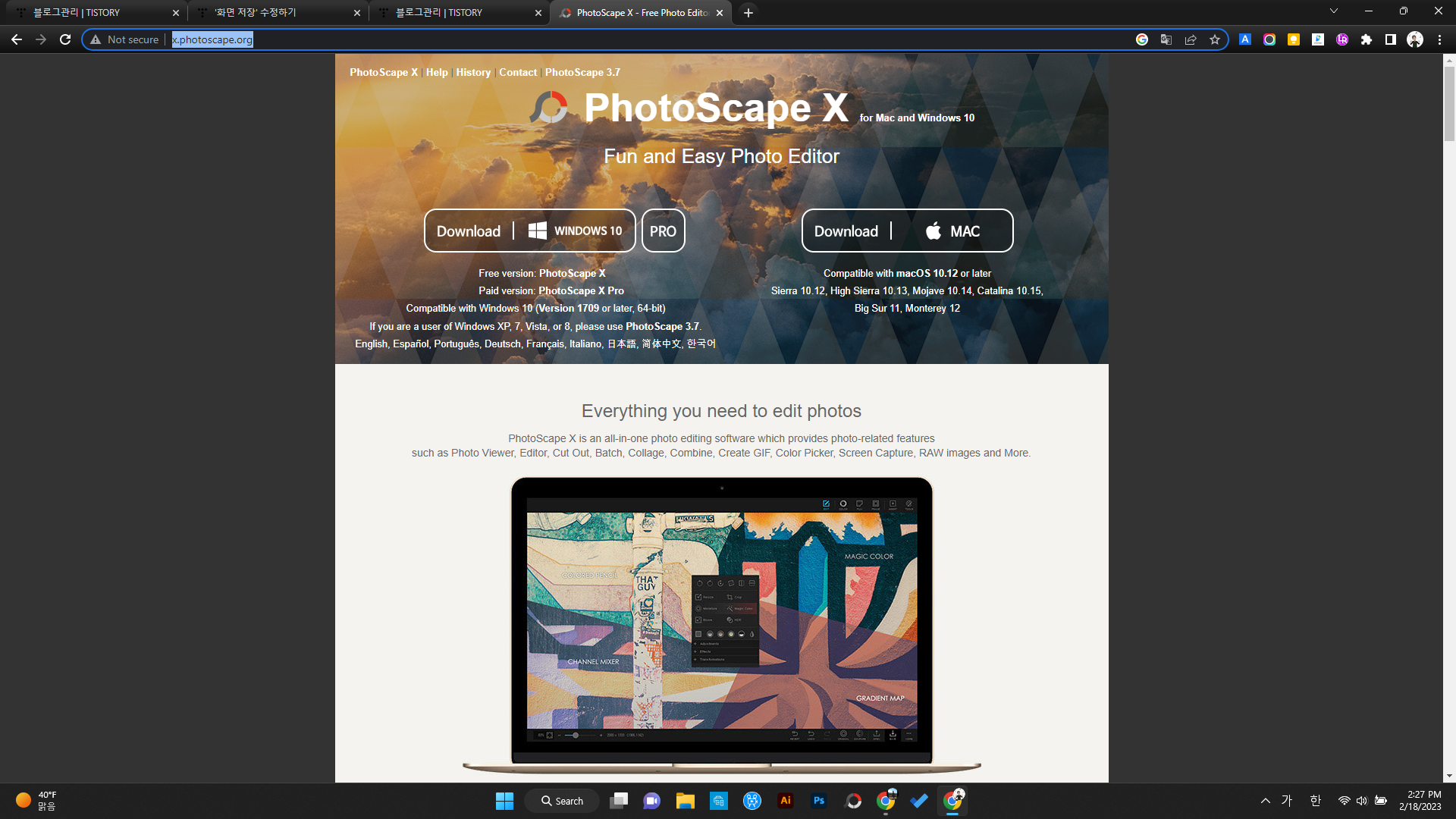
2. "작업" > "자르기"를 선책합니다.
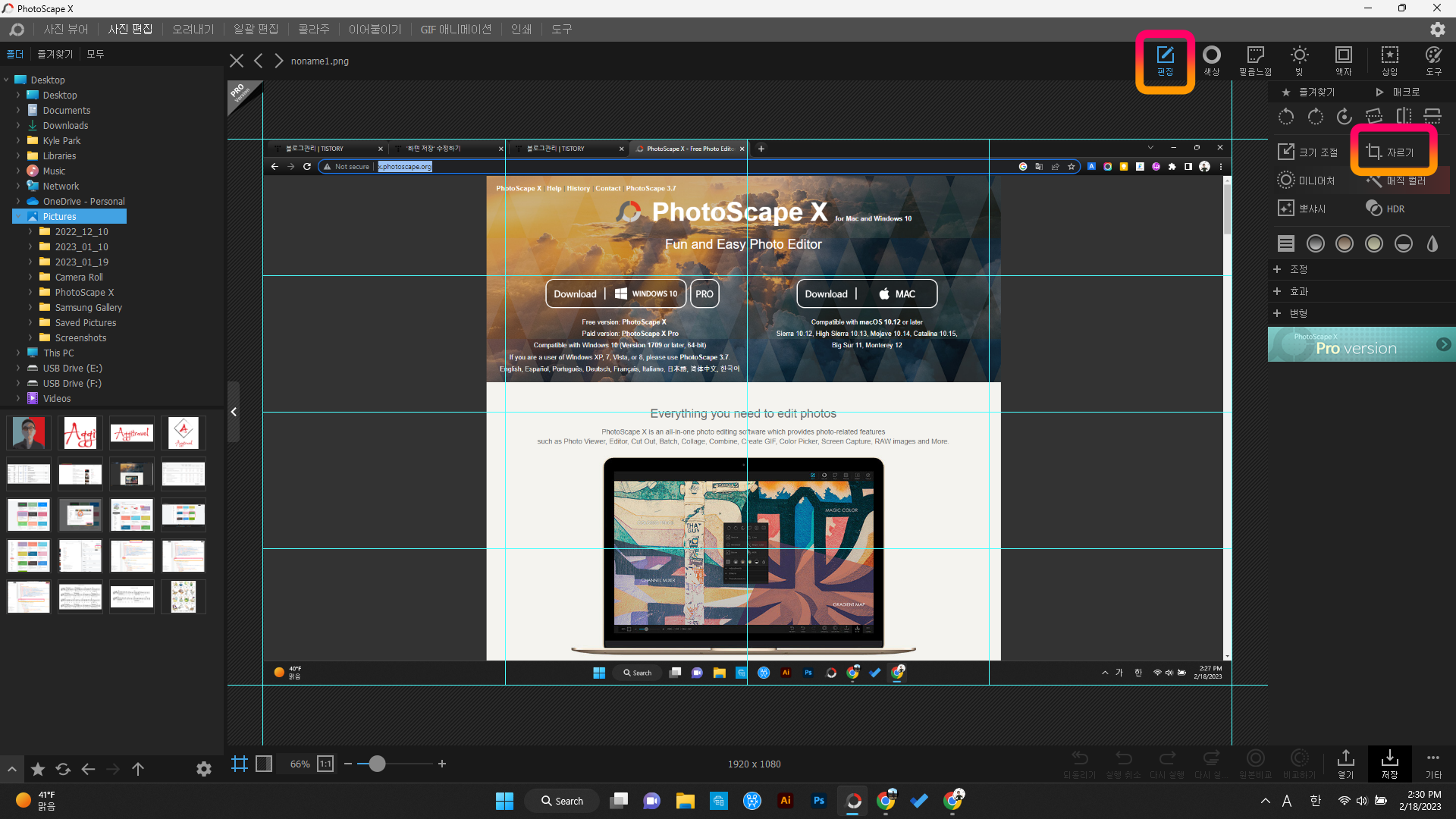
3. "자유롭게 자르기" 선택후 원하는 부위를 선택한 후 "자르기"를 클릭합니다.
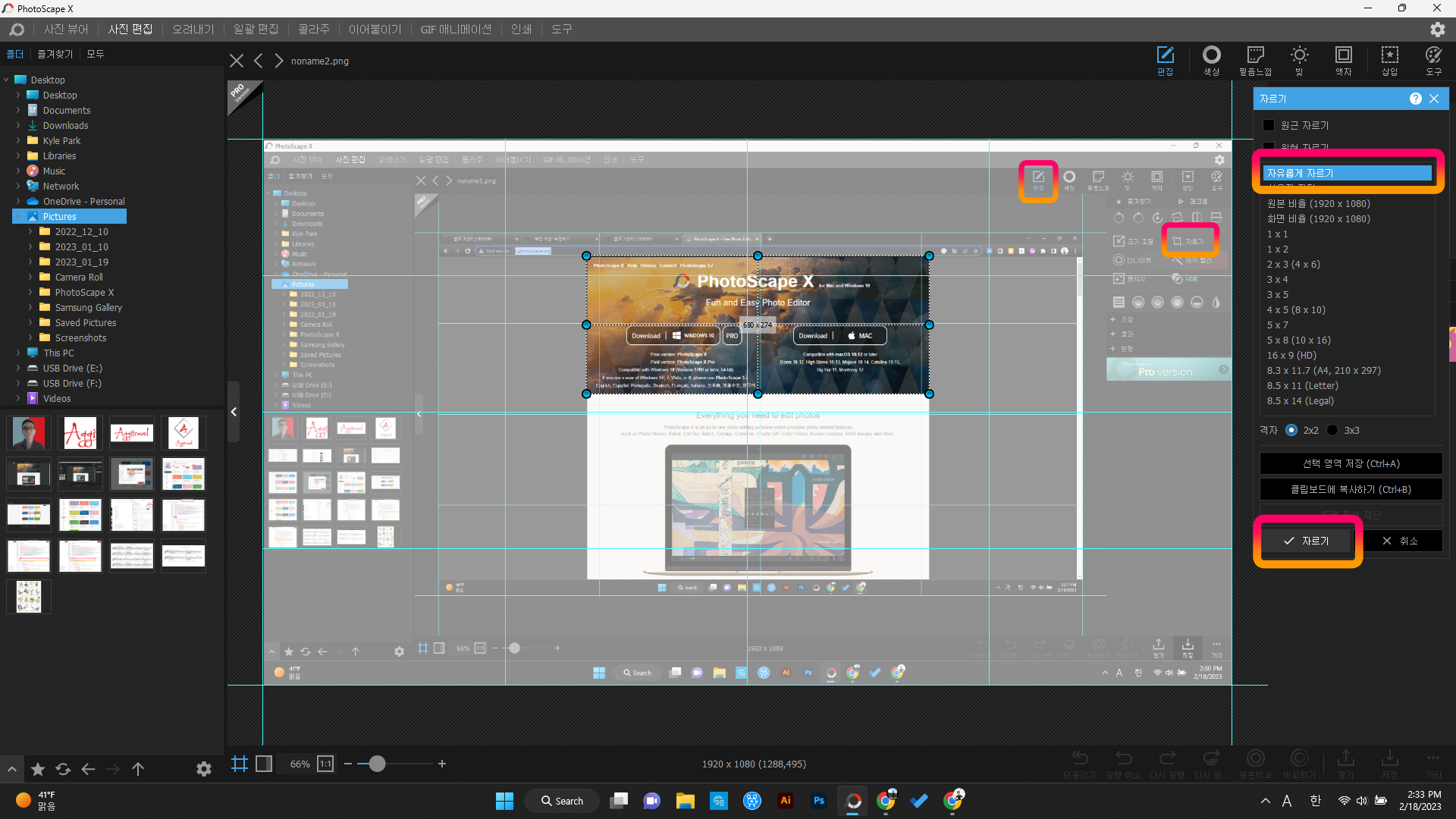
4. "삽입"을 선택한 후 원하는 도형을 선택하고 표시하고자하는 부위을 드래그로 지정해 줍니다.
여러가지 도형과 텍스트 입력등 편집할 수 있는 기능은 무궁무진 합니다.
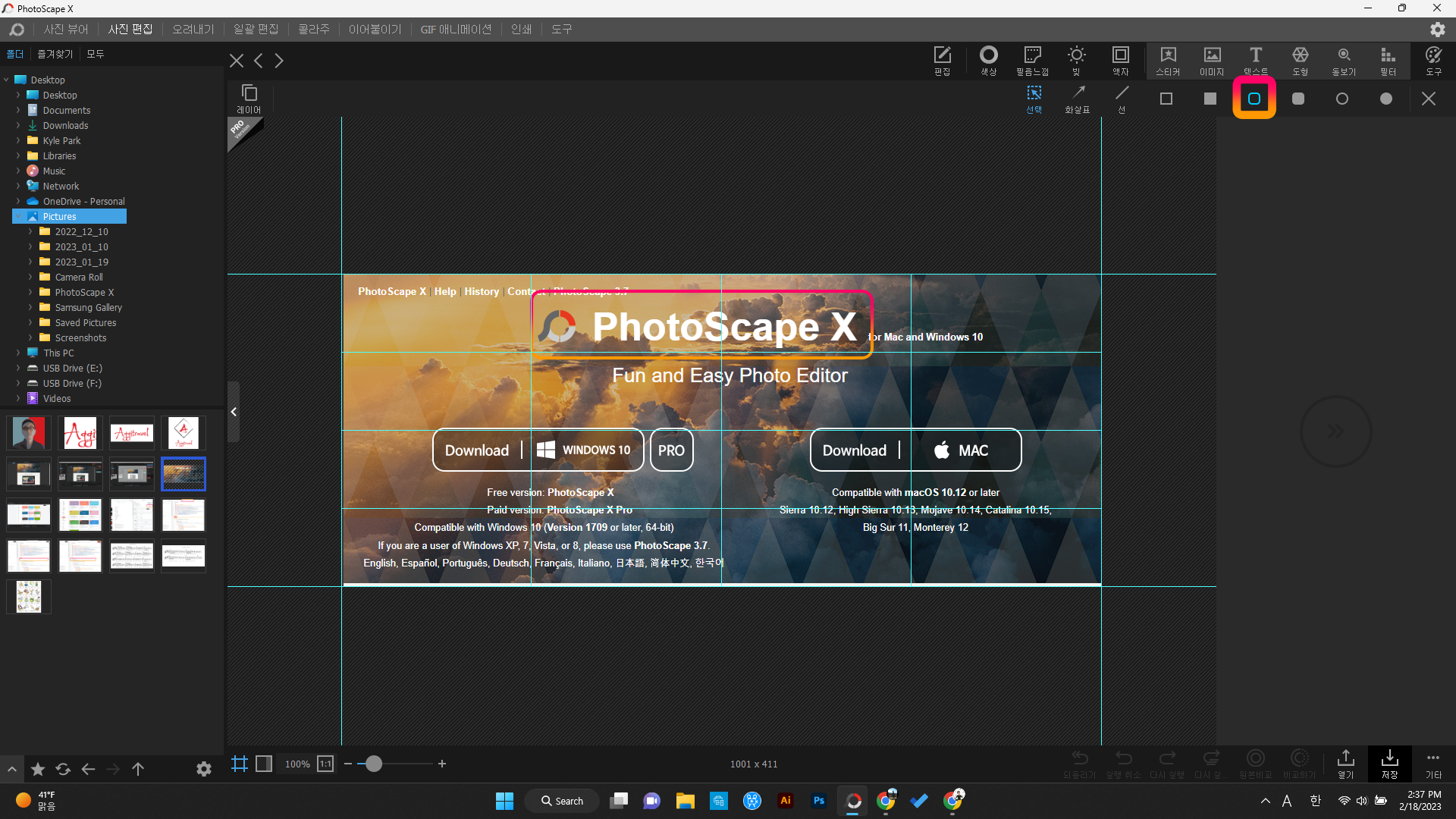
5. 작업을 마친 후 "저장" > "다른이름으로 저장"을 선택하여 이미지를 저장한 후 필요한 곳에 사용하고 있습니다.
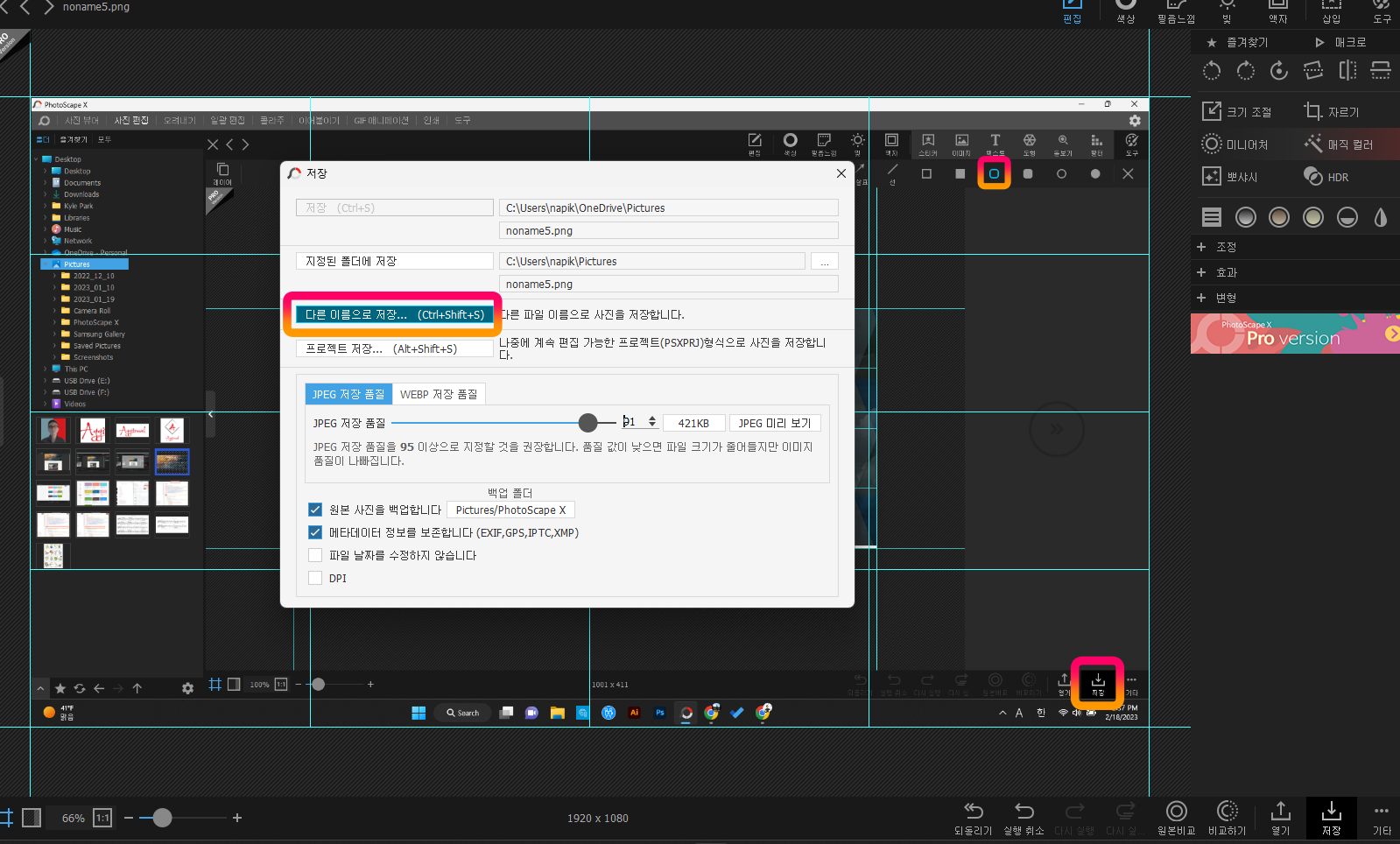
화면 캡쳐후 원하는 프로그램에서 파일을 불러오는 번거로움 없이 캡쳐와 편집을 동시에 작업가능한 PhotoScape X는 이외 아주 많은 사진편집 기능을 직관적으로 제공하고 있습니다. 이전에 사용해온 Awesome Screenshot 과 같은 프로그램 역시 화면 저장 및 편집 기능을 제공하지만 기능적인 편리함에선 비교도 되지 않을 듯 합니다.
화면 캣쳐 프로그램이나 편집 프로그램을 찾으시는 분들이라면 꼭 한번 사용해 보시길 추천합니다.
그외 다양한 "Tistory Tips"을 확인해 보세요
Aggibba[아찌빠]
제가 좋아하는 DIY와 Camping에 관한 기록들을 주로 담아 보려 합니다
aggibba.tistory.com
공감과 댓글은 글쓴이에게 많은 힘이 됩니다.
'IT 인터넷 및 프로그램... > 티스토리 Tip' 카테고리의 다른 글
| 티스토리, mp3 파일 다운로드 없이 재생하는 쉬운방법 (2) | 2023.08.25 |
|---|---|
| 티스토리 Tistory 메인화면 남들과 다르게 꾸며 보자 (0) | 2023.02.24 |
| 티스토리 Tistory 글 "마우스 오른쪽클릭 방지" 및 "저작권자 표시" 그리고 "드래그 금지" 설정하기 (0) | 2023.02.18 |
| 티스토리 Tistory 서식 기능 제대로 사용하는 방법 (0) | 2023.02.18 |
| 구글, 네이버 검색엔진에 티스토리 블로그 등록하는 방법 (2) | 2023.02.14 |