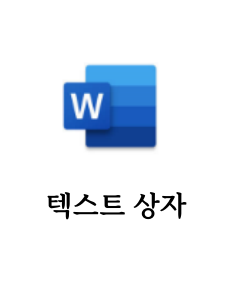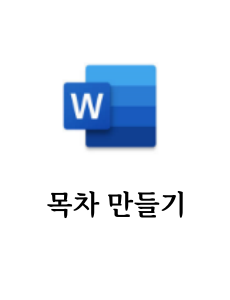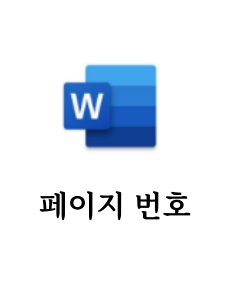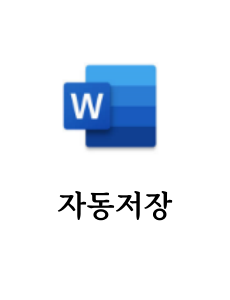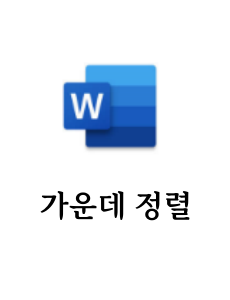MS Word(워드) 텍스트 상자 사용방법에 관하여 몇 가지 유용한 Tip들을 공유해 보겠습니다."Insert" > "Text Box" 명령어로 텍스트 상자를 아래와 같이 만들 수 있습니다. 만들어진 텍스트 상자는 원하는 색상으로 변경(1) 가능하며,(2)와 같은 모서리나 상하좌우 특면의 점모양을 드래그하는 것으로 크기를 변경할 수 있습니다.(3)의 위치의 모양을 드래그 하는 것으로 기울기를 적용할 수 있으며 "Alt"키와 함께 마우스를 드래그하면 일정한 간격으로 기울기가 적용되는 것을 확인할 수 있습니다. 텍스트 상자의 위치 옵션(2)에 따라 (1)의 위치, 문서 위 또는 사이에 위치하도록 조정할 수 있으며,(3) 선택한 텍스트 상자의 앞뒤 우선순위를 지정할 수 있습니다. MS Word(워..