따라 하기 쉽게 MS Word(워드)의 목차에 관하여 예제를 통하여 설명해 보았습니다.
이번 기회에 MS Word 목차 정말 정복해 보시기 바랍니다.
아래 예제와 같은 문서가 있다 가정하겠습니다.
제목이 있고, 목차가 순서대로 1, 1-2, 1-3.... 이렇게 순서대로 있습니다.
각 목차 아래 필요한 내용들이 쫙~~ 있겠지요....
이번시간에 완성할 결과물(아래)
목차(contents)부분(아래 목차완성)은 자동 완성된 것으로 페이지 번호가 변경되면 자동 업데이트 됩니다.
"View" > "Show" > "Navigation Pane"
에서 보이는 목차를 클릭하면 해당 목차로 이동됩니다.

또한 본문에서 "Ctrl + Click"로도 원하는 목차로 이동할 수 있습니다.
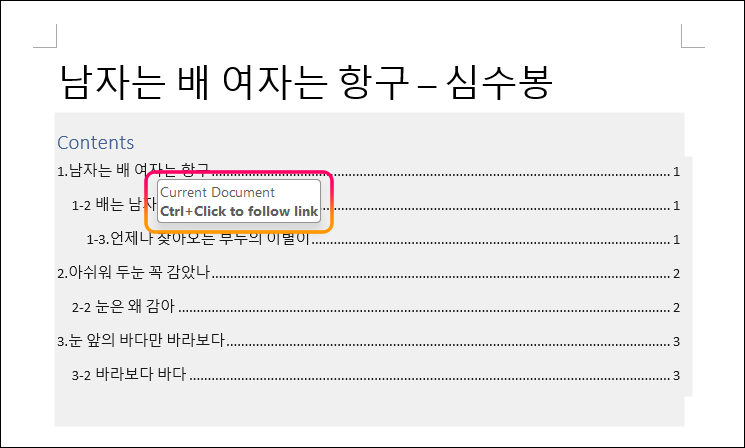
자 이제 목자가 자동으로 만들어 지도록 만들어 보겠습니다. 쉽습니다.
1. Styles 지정
"Home" > "Styles" > "Normal"로 선택되어 있습니다.
아래와 같은 문서작업을 각각의 목차 아래에 필요한 추가 내용이 작성된다고 가정해 보겠습니다.
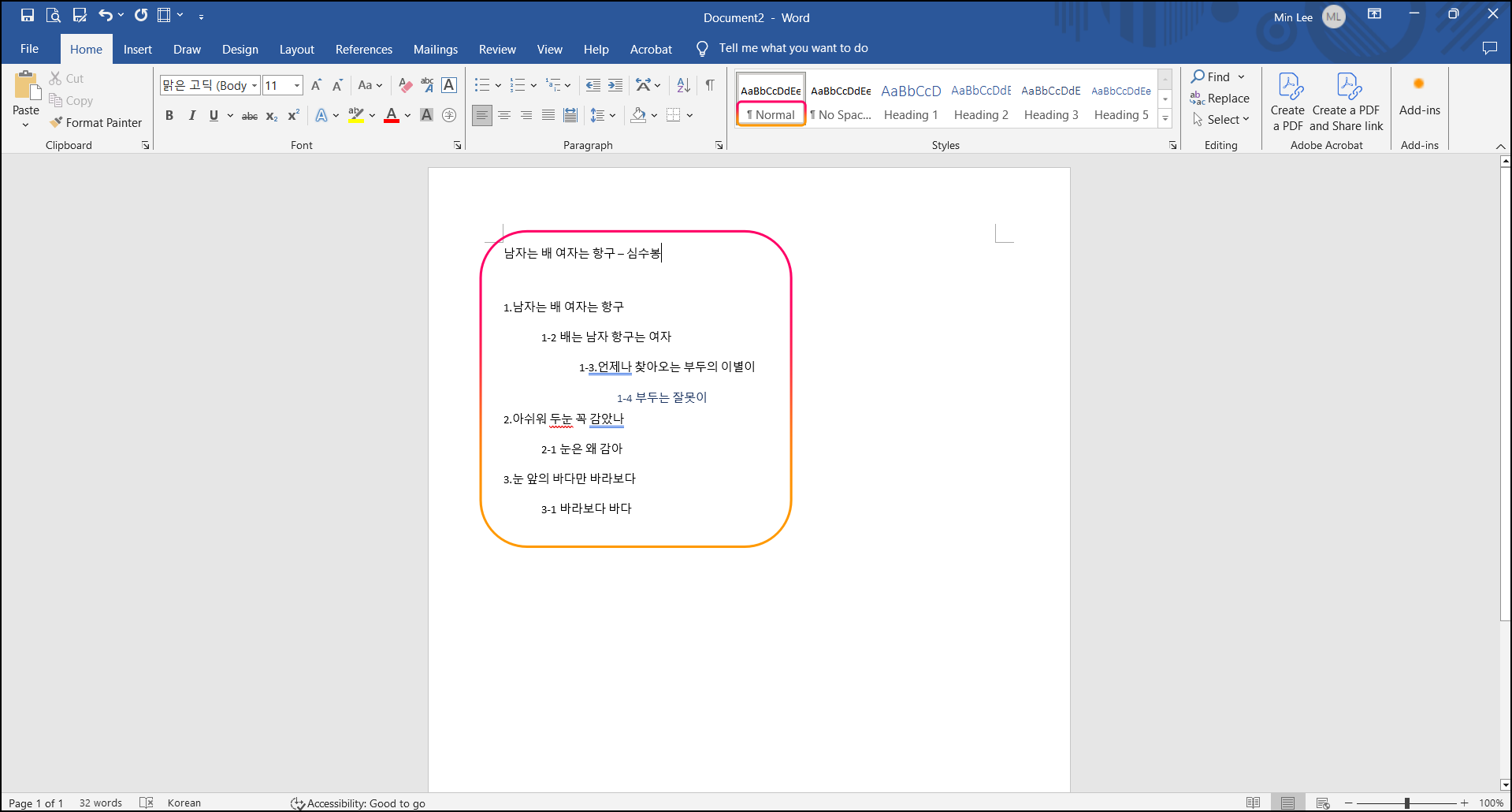
목차별 페이지를 구분합니다. (페이지 번호가 변경되는 것을 보여주기 위한 것으로 굳이 하지 않아도 됩니다.)
"Insert" > "Page Break"
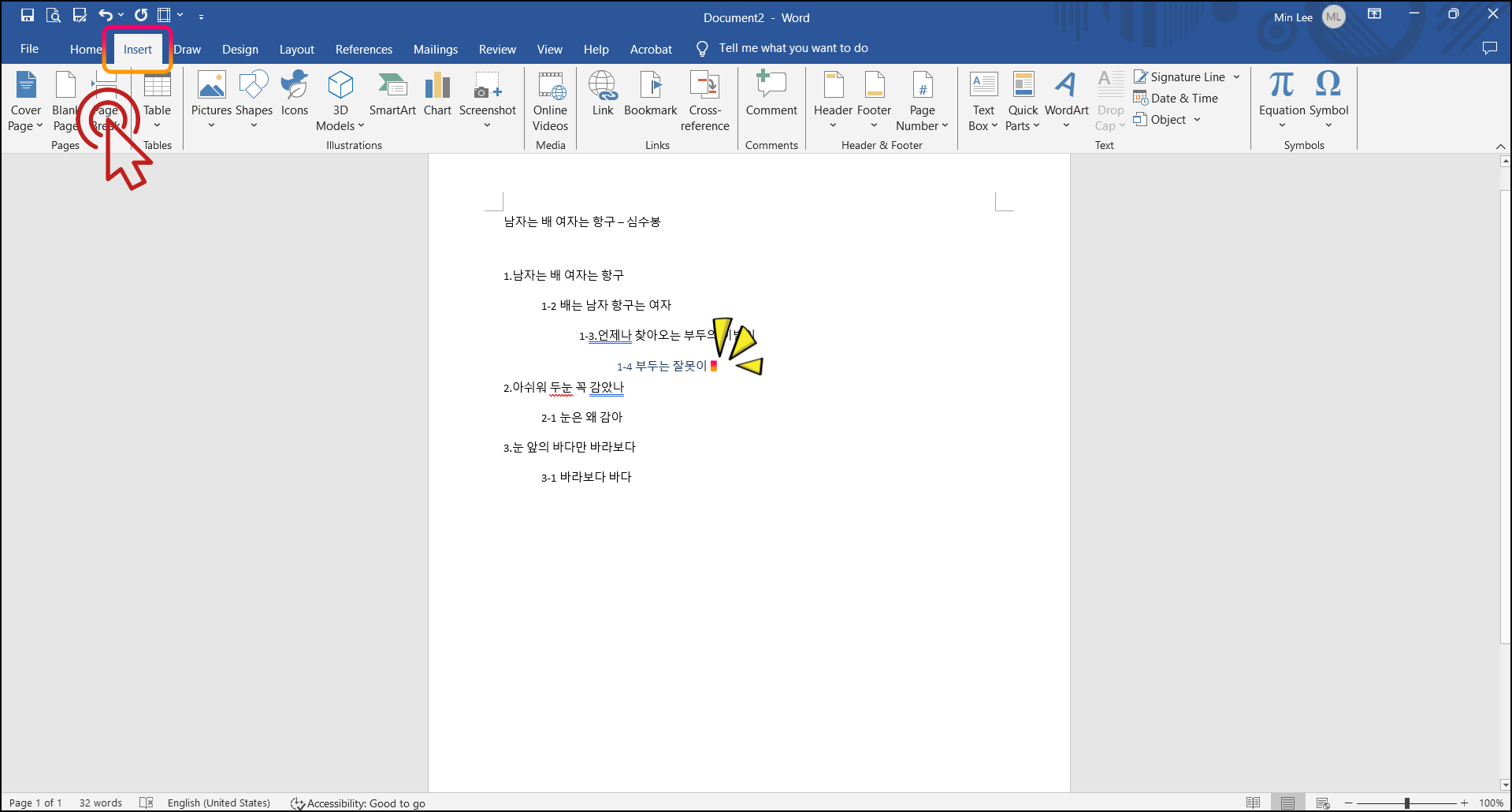
Heading을 적용시키는 여러가지 방법을 소개합니다. 편한 것으로 사용하시면 됩니다.
Heading 1 적용
큰 숫자들에 Heading 1을 적용합니다.
Ctrl + 마우스 드레그로 한번에 선택할 수 있습니다. > "Heading 1"
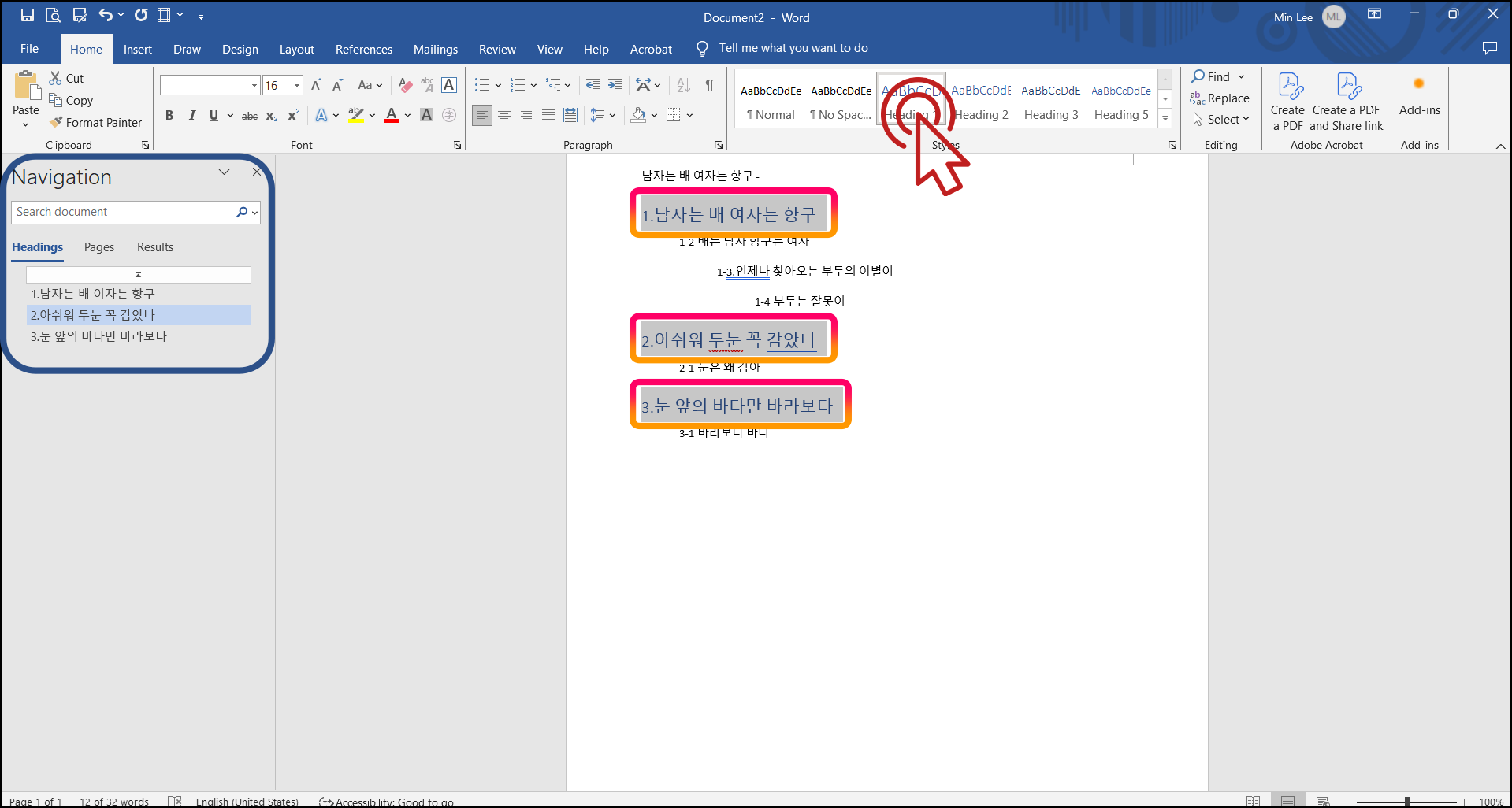
오른쪽 Navigation에 Heading 1(목차)이 적용된 것을 확인할 수 있습니다.
Heading 2적용
a. Heading 2에 해당되는 목차를 클릭 후(1), Styles에서 Heading 2(2)를 클릭합니다.
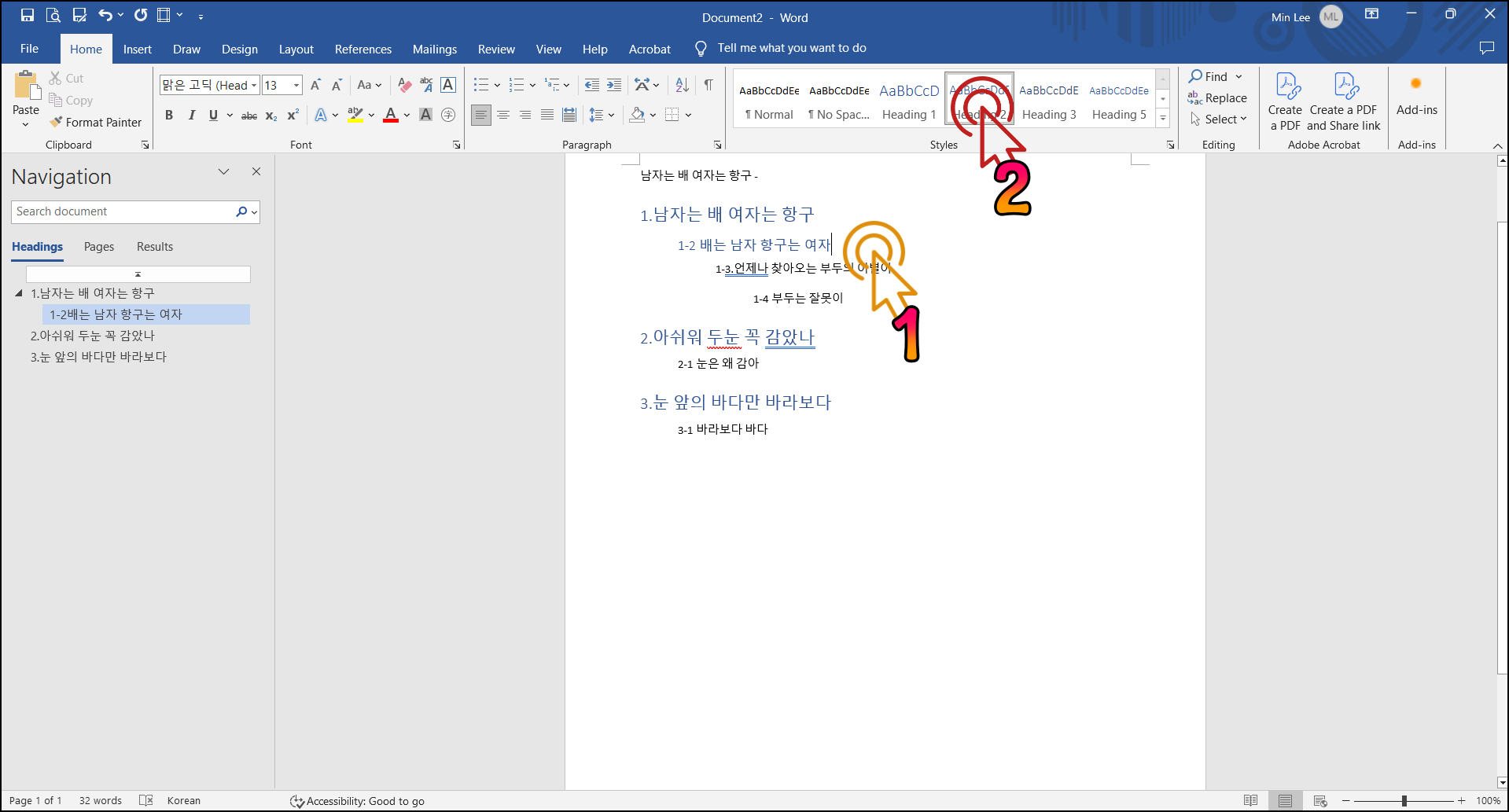
b. Heading 2 위치에 해당되는 목차를 클릭 후, 마우스 우 클릭하고 Styles 선택

c. 추가 메뉴인 "Apple Styles"에서 원하는 Styles 선택
"Create a Styles"로 새로운 Styles를 만들 수 있습니다.
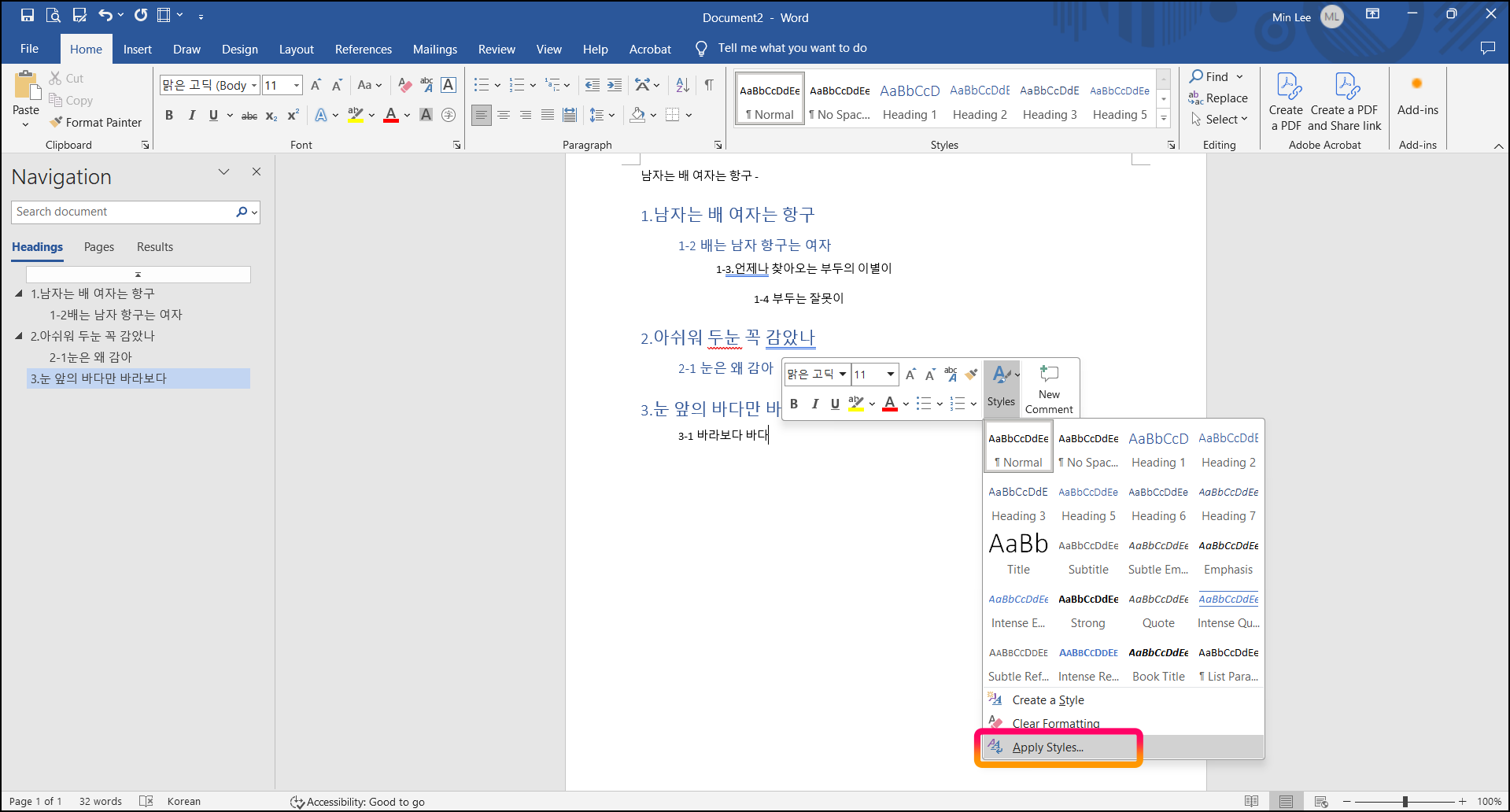
일부러 Style을 선택할 수 있는 여러방법으로 설명하였습니다.
본인이 편하게 생각되는 방법으로 사용하시면 되겠습니다.
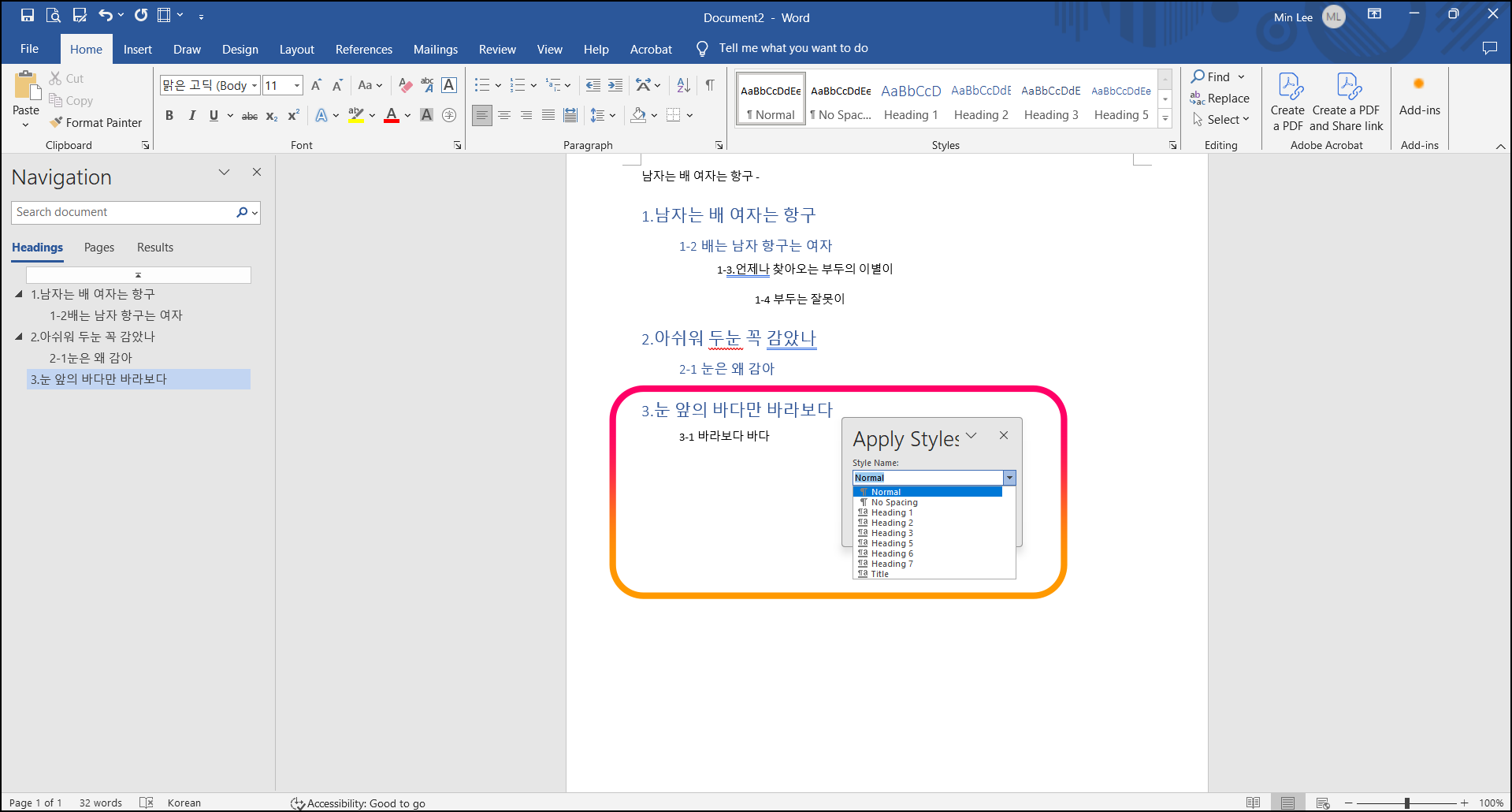
목차를 만들기 위한 준비작업은 이것으로 완료 되었습니다.
이제 원하는 위치에 목차가 출력되도록 해 보겠습니다.
목차 삽입하기
원하는 위치를 클릭후 > "References" > "Table of Contents" > "Table 선택"
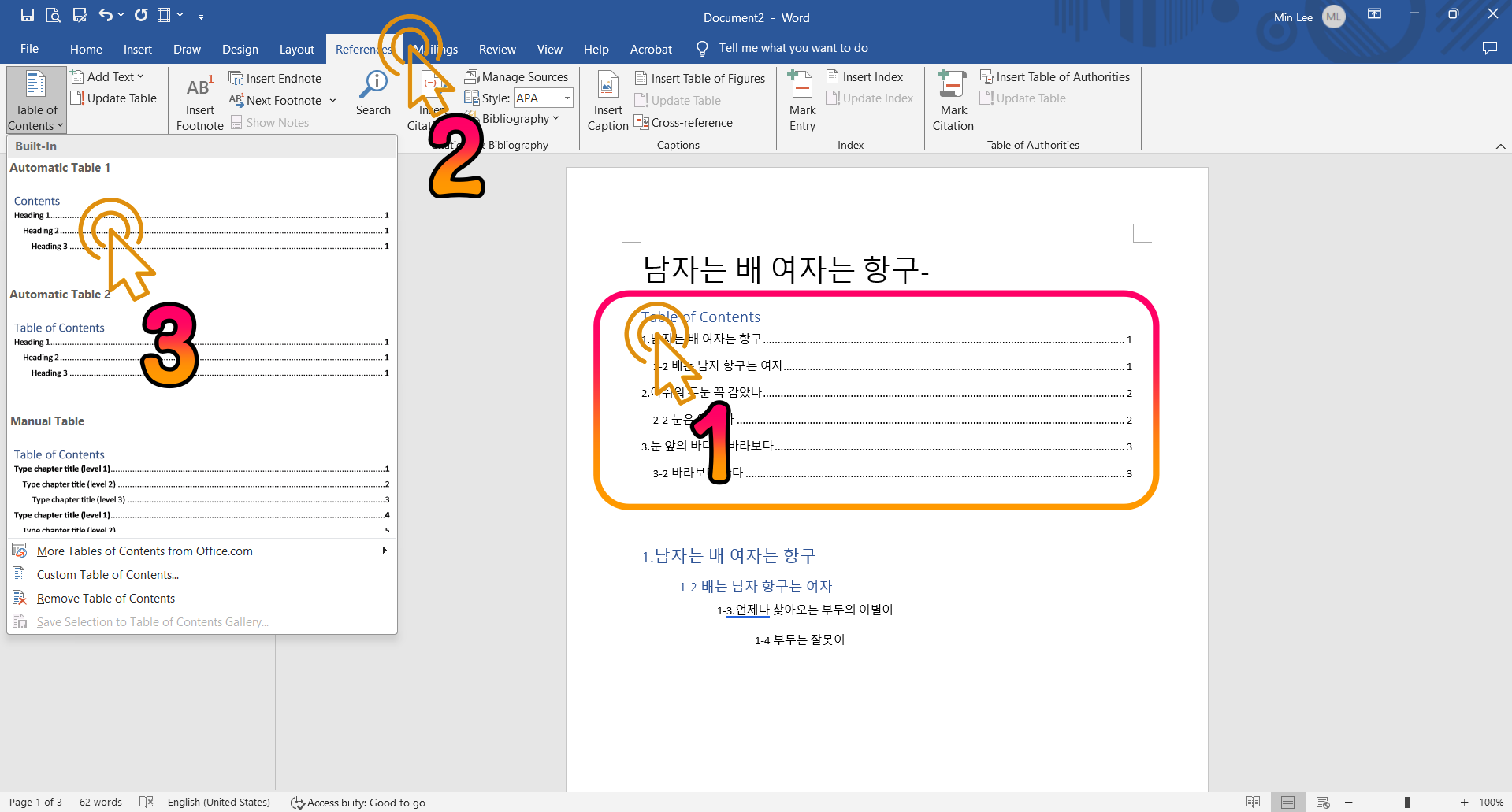
제일 상단의 만들려고 하는 목차가 출력되었습니다.
또한 출력된 목차를 원하는 스타일로 변경할 수 있으며
명령어는 "Custom Table of Contents" 입니다.
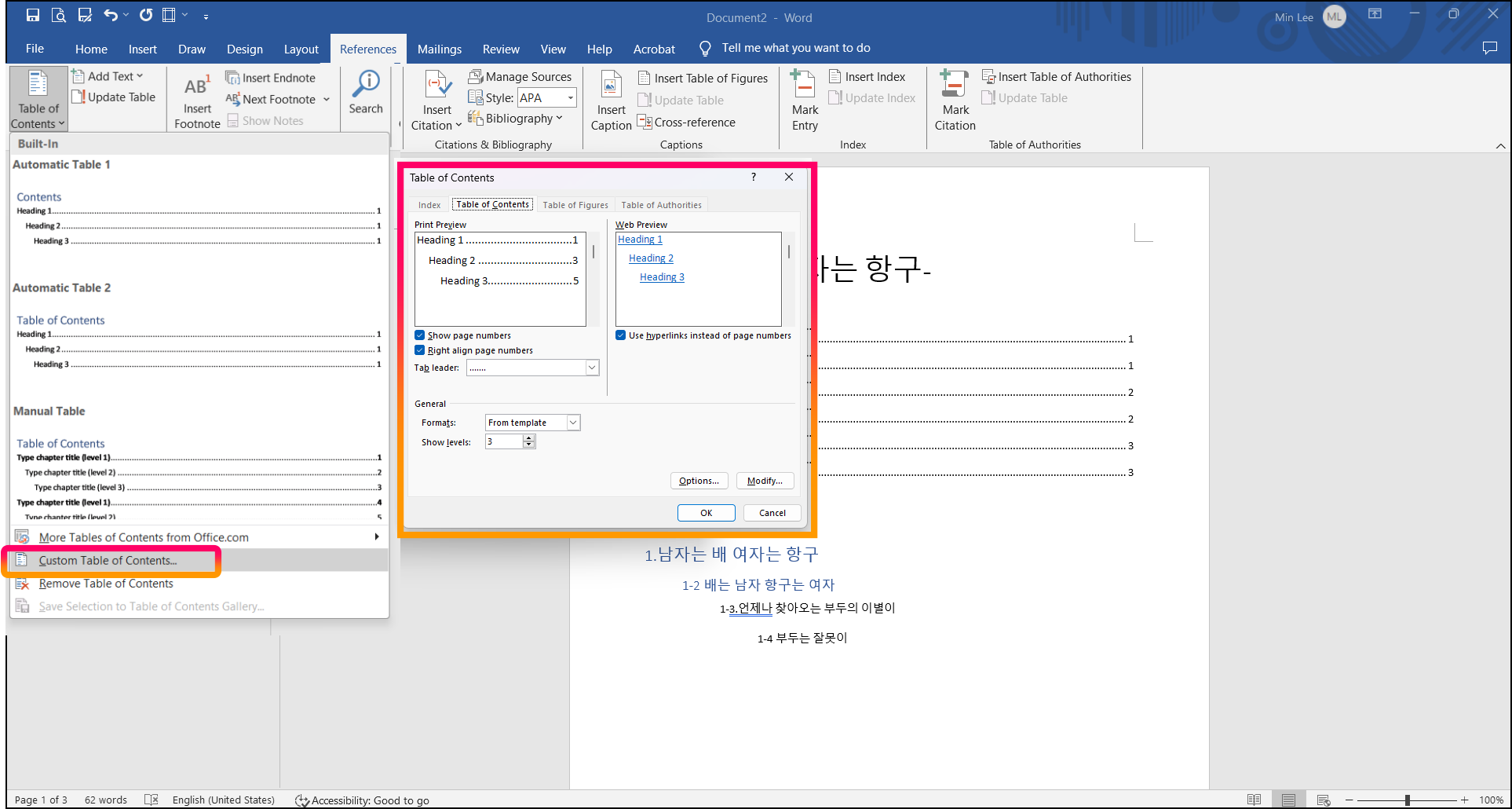
문서의 내용이 추가/삭제되어 목차에 해당하는 정보가 변경되었다면...
변경된 내용 업데이트 하기
목차 선택 > "Update Table"
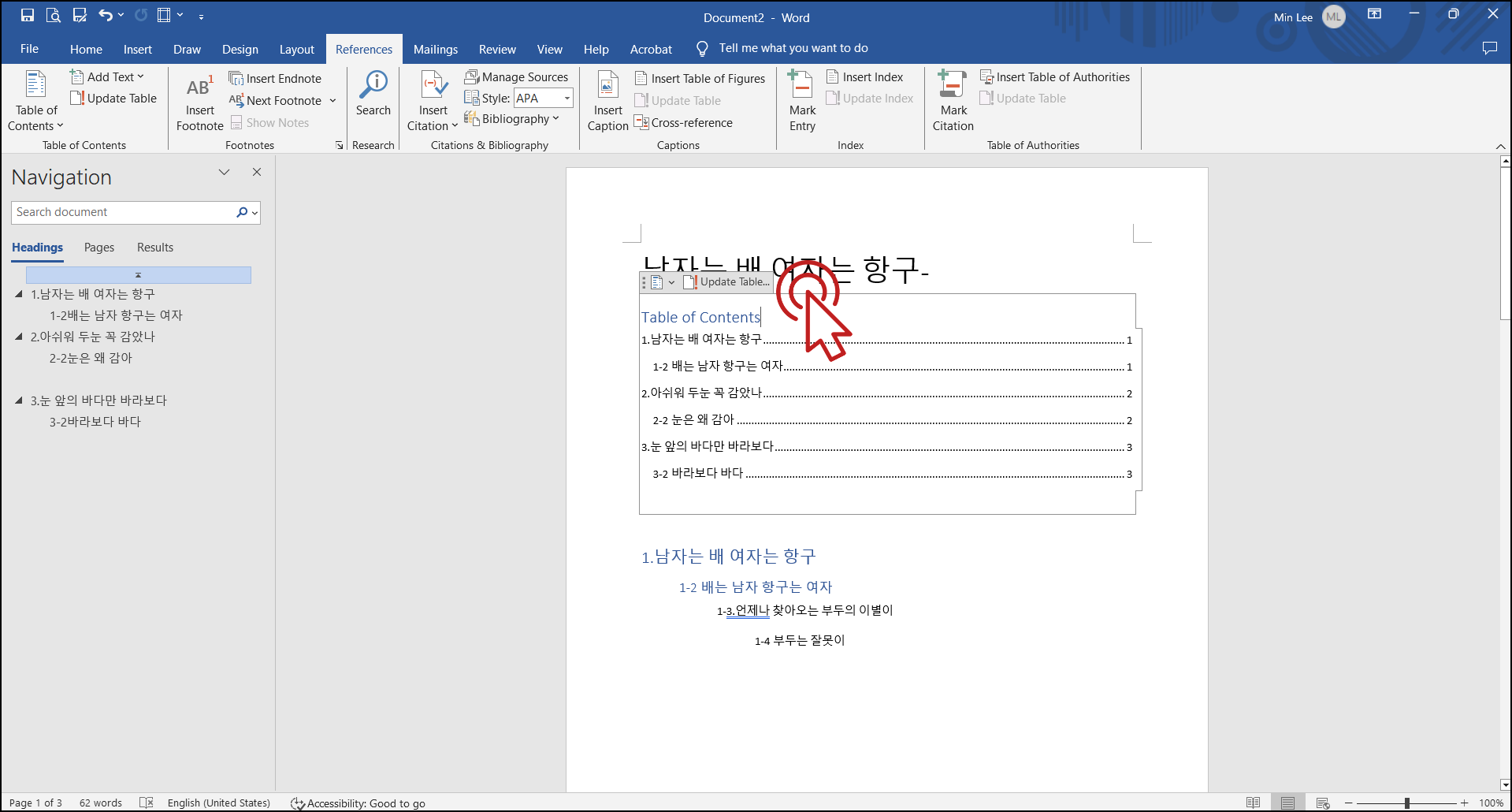
지금 까지 MS Word에서 목차 만들기에 관하여 설명드렸습니다.
혹 설명이 부족하여 이해가 잘 안 되는 부분은 댓글로 문의해 주세요.
감사합니다.
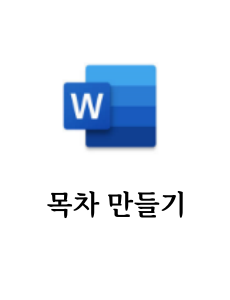
공감과 댓글은 글쓴이에게 많은 힘이 됩니다.
'IT 인터넷 및 프로그램... > MS Office' 카테고리의 다른 글
| MS Word(워드) PDF로 파일 저장하는 몇가지 방법 (0) | 2024.12.13 |
|---|---|
| MS Word(워드) 텍스트 상자 사용방법 (0) | 2024.12.11 |
| MS Word(워드) 페이지 번호 삽입하는 방법 (1) | 2024.12.05 |
| MS Word(워드) - 문단 간격(줄 간격) 조정하는 방법 (1) | 2024.11.23 |
| 자동 저장 기능을 설정하거나 파일을 복구하는 방법 (1) | 2024.11.20 |
