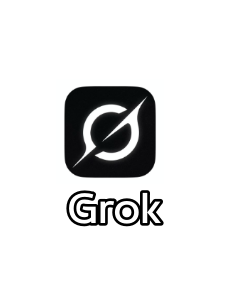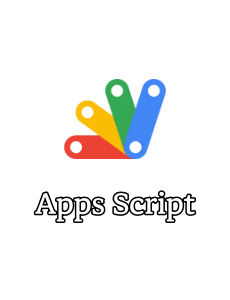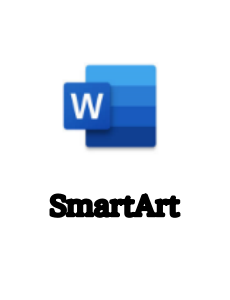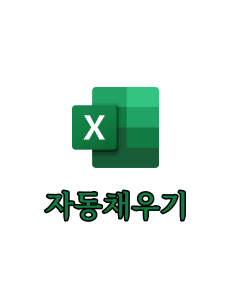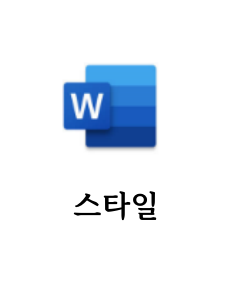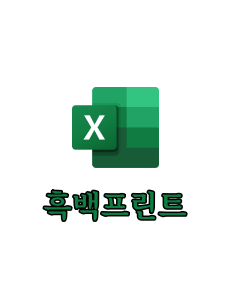X에서 Grox3를 무료로 배포하였고 성능도 아주 우수하다는 소식을 접하고 ChatGPT에서 Grox으로 갈아 탔습니다.정확히는 둘다 사용중인데 Grok은 이렇게 생겼습니다. 헷갈리지 마세요... 스마트폰용 App은 아래와 같이 생겼습니다.설치일 기준 96K에 평점 4.9 대박이죠 !! 브라우즈 주소는 https://grok.com/ 입니다.간단한 질문을 해보니 속도도 빠르고 답변도 잘 하네요 ~~ 무료 좋아요... GrokGrok is a free AI assistant designed by xAI to maximize truth and objectivity. Grok offers real-time search, image generation, trend analysis, and more.gr..