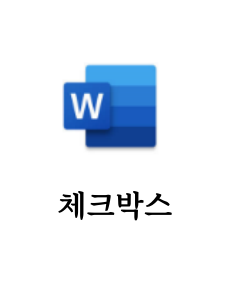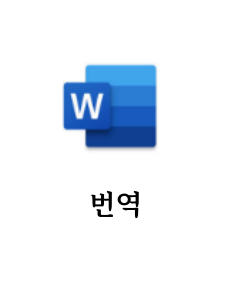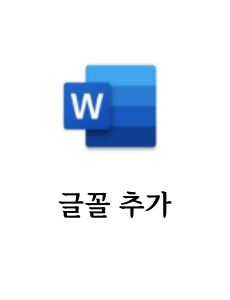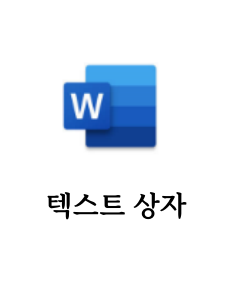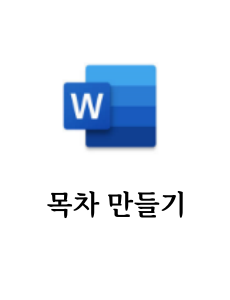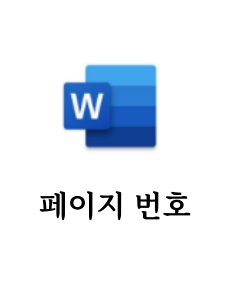MS PowerPoint(파워포인트)는 자료발표 시 필수 프로그램으로 자리 잡은 지 오래입니다.이번포스팅은 MS PowerPoint(파워포인트)의 꽃 서식기능 사용방법에 관하여 설명하겠습니다. 서식기능을 확인하기 위해 간단한 기본 내용을 먼저 적어 보겠습니다. 1. 내용입력MS PowerPoint(파워포인트) 새 글에서 제목과 설명란을 작성 후 외쪽 작은 창 아래를 클릭한 후 엔터키를 누르면 새로운 하위창이 출력됩니다. 상/하위 메뉴적용 방법은 아래입니다."Tab" 하위 메뉴로 이동"Shift + Tab" 상위 메뉴로 이동 2. 서식적용"View" > "Slide Master" "Slide Master"를 실행시킵니다. 글꼴 / 배경 / 문자크기/ 색상.. 등 (1) 원하는 것을 적용할 수 있습니다..