MS Word(워드)의 여백을 이해할 수 있는 몇 가지 예를 준비해 보았습니다.
선택한 용지의 Pinter 되는 공간과 제단(책 등을 만들 때) 공간을 설정할 수 있습니다.
1. 현재 여백 확인하기
"View" > "Print Layout"
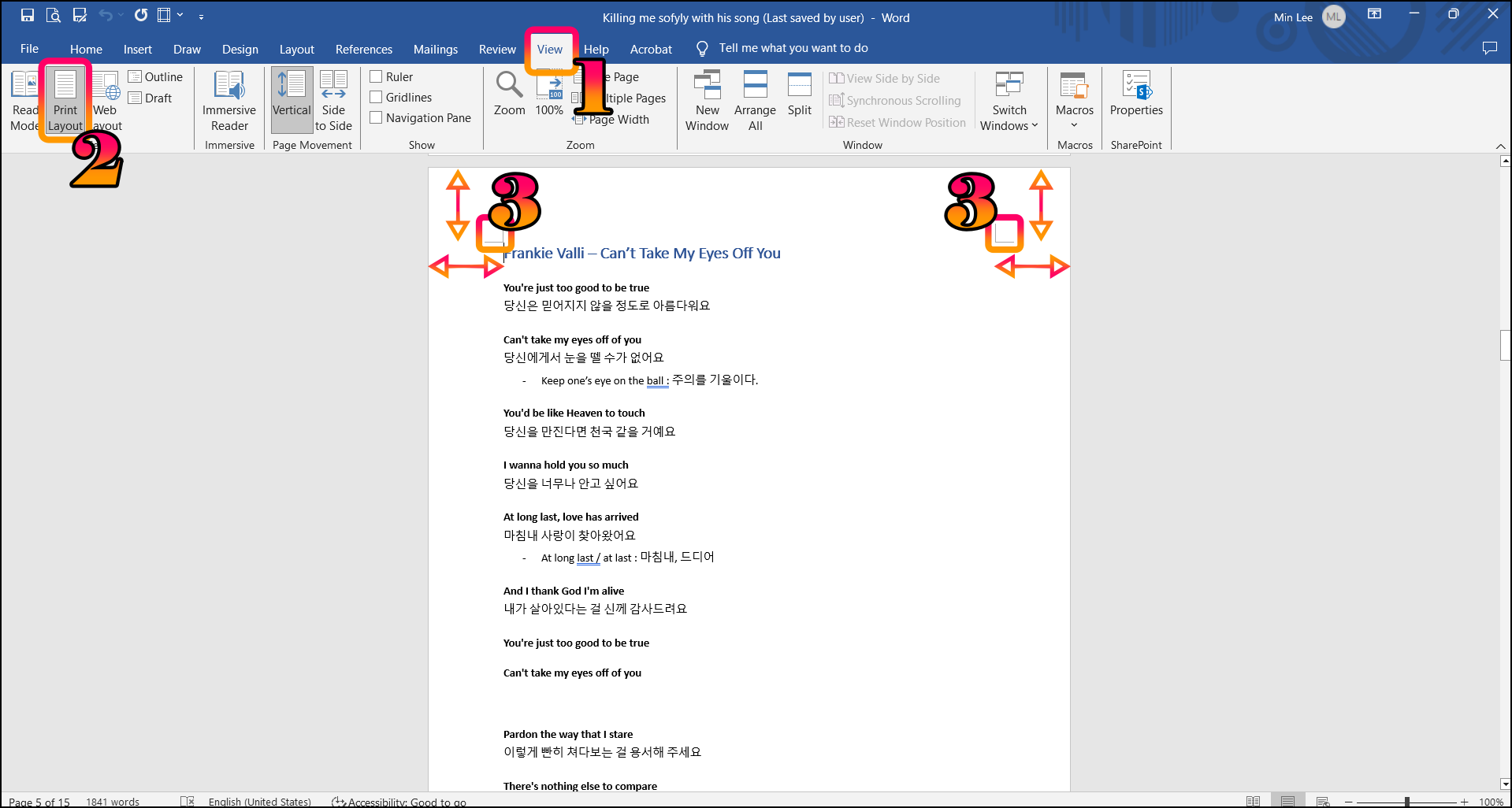
3) 현재 페이지의 프린터 여백을 나타냅니다.
2. 여백 수정하기
"Layout" > "Margins"
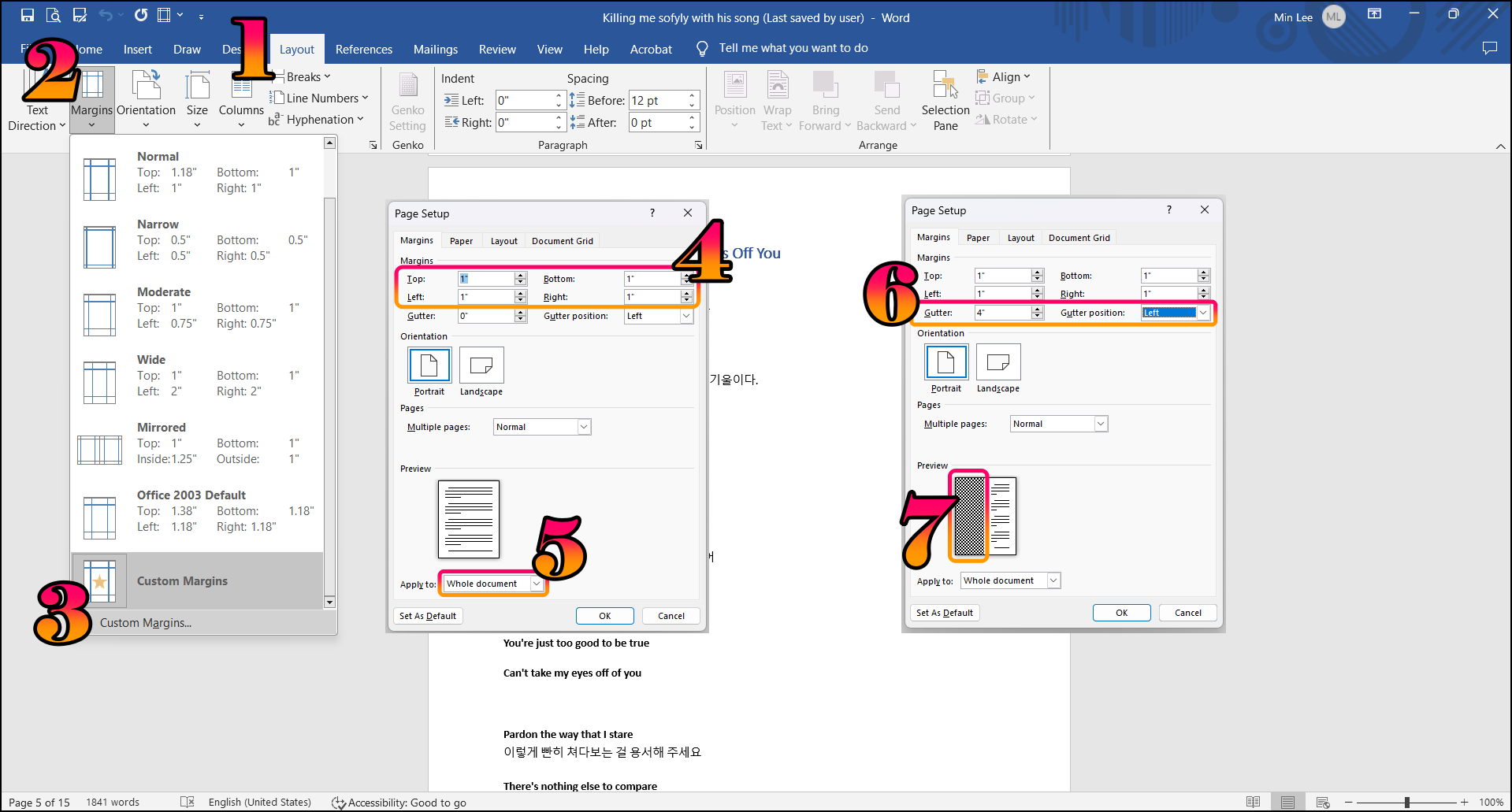
3) Custom Margins : 많이 사용하는 설정이 아닌 사용자가 원하는 여백을 설정할 수 있습니다.
4) Margins : 상하좌우의 여백 설정
5) Whole document : 현재의 설정이 전체 모든 페이지에 적용됩니다.
5) This point forward : 현재 페이지 포함 이후 페이지부터 적용됩니다.
6) Cutter : 제단 여백과 위치
7) Preview : 여백과 제단이 적용된 내용을 확인할 수 있습니다.
3. 페이지별 여백 설정
"Layout" > "Breaks" > "Next Page"
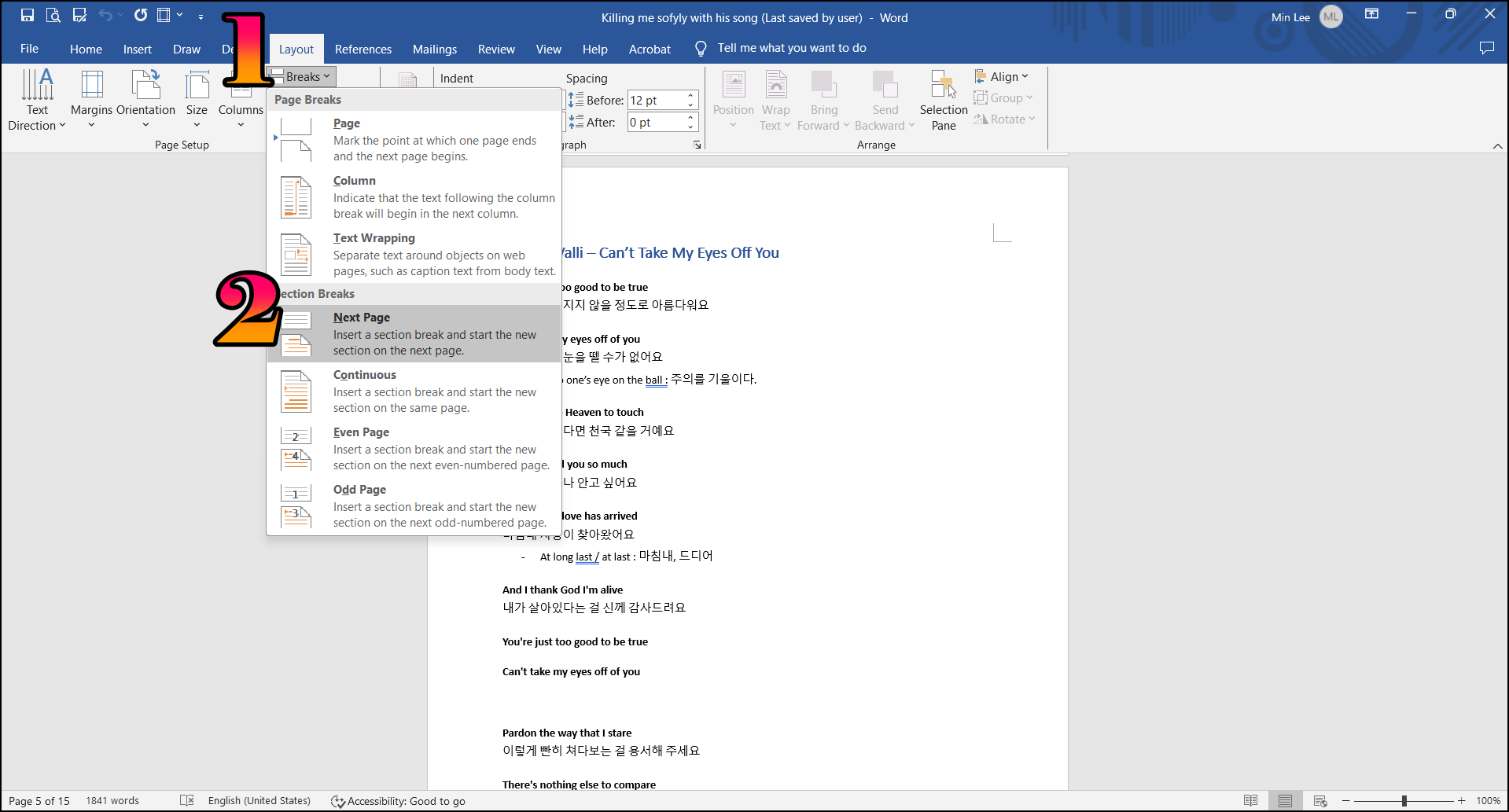
2) Next Page : 새로 추가된 페이지는 새로운 설정이 적용됩니다.
설정한 페이지 전,후를 비교해 보시면 각각 상이하게 적용된 것을 확인할 수 있습니다.
어렵지 않은 내용으로 한 번만 이해하면 바로 사용가능할 것으로 생각됩니다.
공감과 댓글은 글쓴이에게 많은 힘이 됩니다.
'IT 인터넷 및 프로그램... > MS Office' 카테고리의 다른 글
| MS Word(워드) 번역기능 최대한 상세하게... (0) | 2024.12.25 |
|---|---|
| MS Word(워드) 새로운 글꼴 추가 하는 방법 (0) | 2024.12.23 |
| MS Word(워드) PDF로 파일 저장하는 몇가지 방법 (0) | 2024.12.13 |
| MS Word(워드) 텍스트 상자 사용방법 (0) | 2024.12.11 |
| MS Word 목차 완전 정복! 따라하기 쉬운 가이드 (1) | 2024.12.09 |

