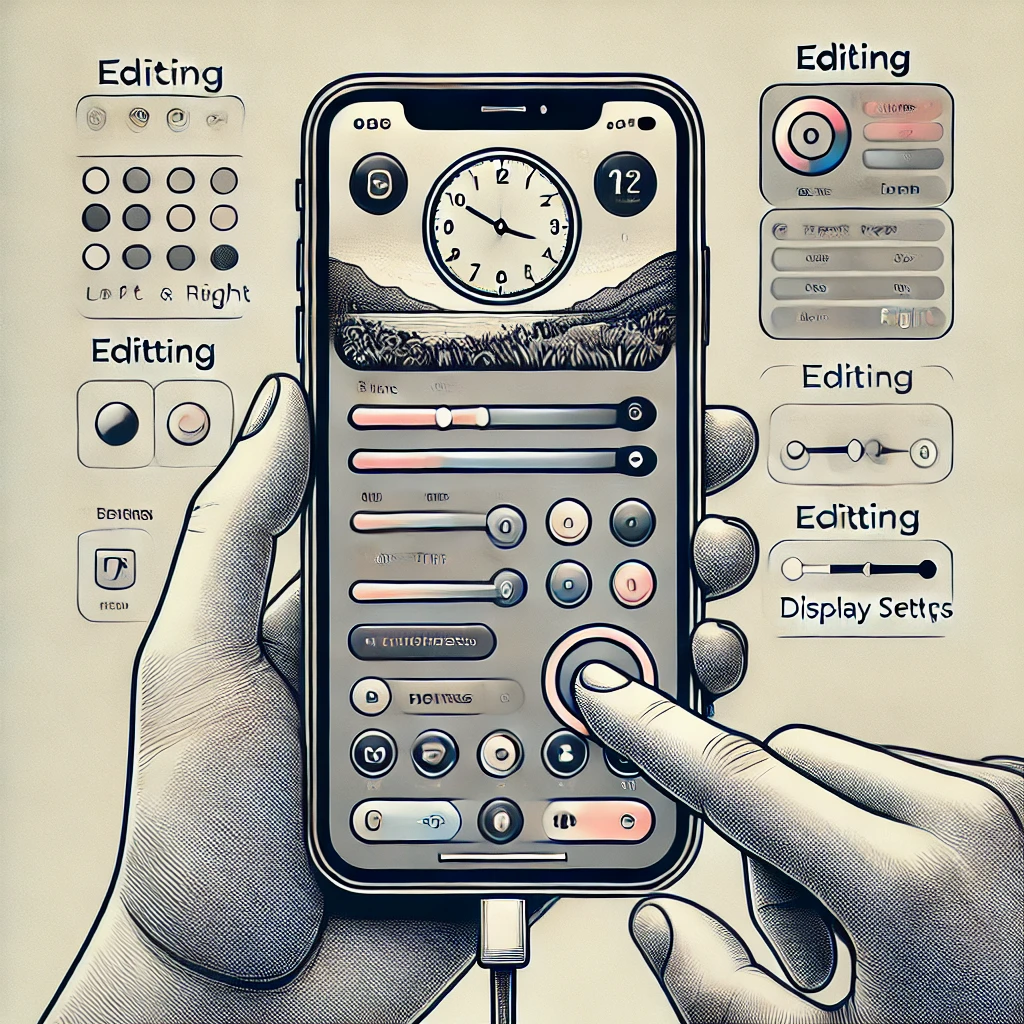Synology NAS 용량 확인방법과 용량경고 설정에 관한 포스팅입니다. 1. NAS 용량 확인 방법1) DSM에 로그인웹 브라우저에서 http://[NAS IP]:5000을 입력하거나 QuickConnect ID를 통해 DiskStation Manager (DSM)에 로그인합니다.2) Storage Manager 열기DSM 화면의 기본 메뉴에서 Storage Manager를 클릭합니다.3) Volume 및 Storage Pool 확인Storage 탭에서 현재 사용 중인 Volume 또는 Storage Pool을 확인합니다.각 항목에서는 총 용량, 사용량, 남은 용량을 자세히 볼 수 있습니다.4) 드라이브별 사용량 확인Storage Manager의 Drive 섹션에서 각 디스크의 상태와 사용량을 개별적..