엑셀 매크로 기록을 사용하면 복잡한 코드를 외울 필요 없이 기본적인 엑셀 기능을 쉽게 사용할 수 있게 됩니다.
이 포스팅에는 아래의 내용이 정리되어 있습니다.
1. 매크로 기록 사용하는 방법
2. 매크로 기록으로 간단한 매크로 만들기
3. 매크로 실행 버튼 만들기
엑셀 매크로를 사용하기 위해선 먼저 "엑셀 매크로 사용설정"을 해주어야 합니다.
엑셀 매크로 사용 설정방법은 아래 링크의 포스팅을 참고해 주세요.
1 . 매크로 기록 사용하는 방법

간단한 매크로 코드는 외워서 작성이 가능하겠지만 코드가 길어진다면? 거의 불가능할 것입니다.
이때 [매크로 기록]을 이용하면 쉽게 간단한 매크로를 만들 수 있습니다.
[개발 도구] [매크로 기록]을 선택한 후 원하는 매크로 이름을 입력합니다. 바로 가기 키는 단축키입니다.
"확인"을 누른 후 이루어지는 엑셀 동작들은 모두 매크로로 기록되며, [매크로 중지]를 누르면 기록이 중단되며 매크로가 만들어집니다.
2 . 매크로 기록으로 간단한 매크로 만들어 보기
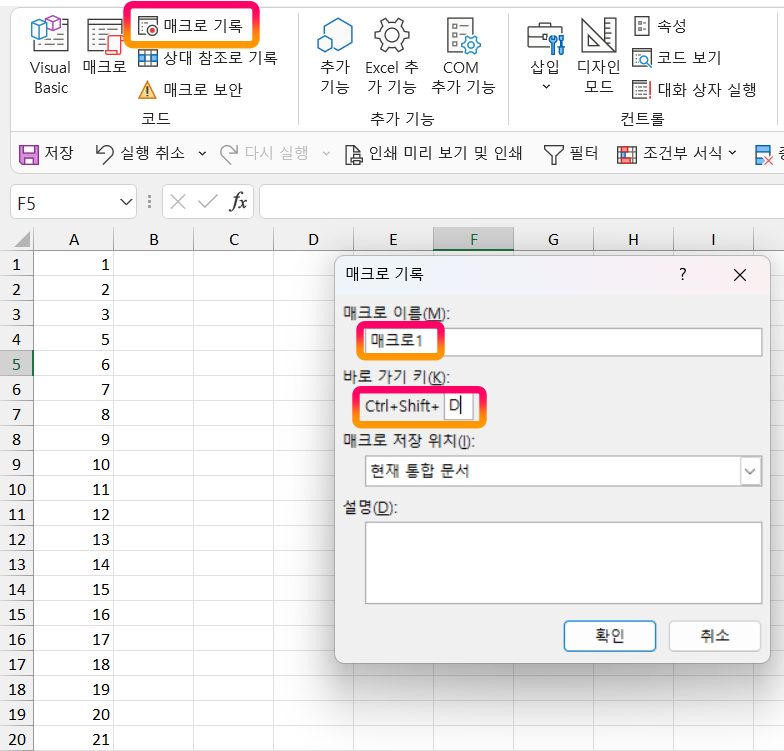
[개발도구],[매크로 기록]을 선택 후 매크로 이름과 바로 가기 키에 값을 입력한 후 확인을 눌러줍니다. 예제의 경우 매크로1, Ctrl+Shift+D를 선택하였습니다.
예제로 A3을 선택 후 행을 삭제하는 작업을 기록해 보겠습니다.



작업을 마친 후 기록중지를 눌러 작업을 마무리합니다.

[매크로], [매크로1],[편집]으로 해당 매크로를 오픈하면 (단축키 Alt+F11)
Range("A3").Select
Selection,EntireRow.Delete
위의 코드가 기록된 것을 확인할 수 있습니다.
Range("A3").Select : A3을 선택하라
Selection,EntireRow.Delete : 선택된 행을 삭제하라
이제 아무 시트로 이동한 후 Ctrl+Shift+D 키를 눌러보세요. A3이 선택되고 A3행이 삭제되는 걸 확인할 수 있습니다.
여기서
Range("A3").Select : 를 지우면 어떻게 될까요
지우는 방법은 Delets 또는 Ctrl+Y(선택라인 삭제) 또는 ' 주석달기를 사용할 수 있습니다.
Selection,EntireRow.Delete : 선택된 행을 삭제하라
위의 코드만 존재하는 매크로로 현재 선택된 행이 지워지는 매크로가 완성됩니다.
마우스 또는 키보드로 선택된 셀의 행이 지워지는 매크로 완성입니다.
이와 같이 매크로 기록 기능을 이용하여 기본 매크로를 작업 후 편집작업으로 작업을 수정하여 매크로를 만들어 보며 본인의 실력을 키워보시길 바랍니다.
참고로, 매크로의 시작과 끝은 Sub .... End Sub로 이루어 집니다.
Sub 다음에 오는것은 정의된 매크로 이름입니다. Sub 매크로1()
3 . 매크로 실행 버튼 만들기
버튼을 누르는 것으로 해당 매크로가 실행되도록 하는 방법은 아래와 같습니다.

[개발도구],[삽입] 그리고 [버튼]을 선택한 후 원하는 크기 만큼 마우스를 드래그 합니다.
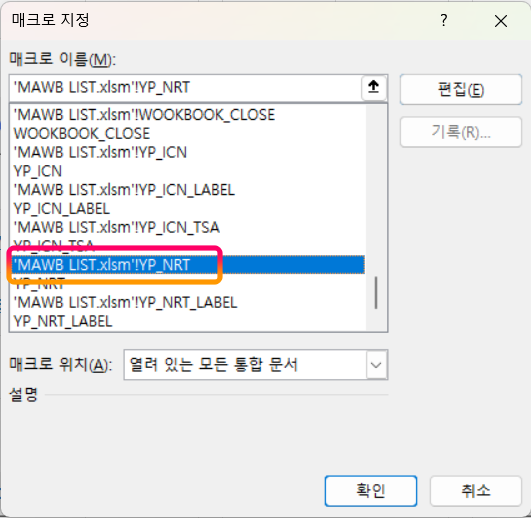
실행하고자 하는 매크로를 선택후 [확인]을 눌러줍니다.

단추의 이름은 [텍스트 편집]에서 크기와 색상등의 서식은 [컨트롤 서식]에서 변경할 수 있습니다.
감사합니다.
공감과 댓글은 글쓴이에게 많은 힘이 됩니다.
'IT 인터넷 및 프로그램... > MS Office' 카테고리의 다른 글
| 프린터 이름 찾는 법 (0) | 2023.12.14 |
|---|---|
| [엑셀 실무 예제] 파일 위치 확인하는 방법 (0) | 2023.12.14 |
| [엑셀 실무 예제] 일일 업무 스테이션 -2/2 (조건부서식, VLOOKUP, 매크로) (0) | 2023.12.13 |
| [엑셀 실무 예제] 일일 업무 스테이션 -1/2 (조건부서식, VLOOKUP, 매크로) (2) | 2023.12.12 |
| 엑셀 매크로 사용 설정하는 방법 (2) | 2023.12.07 |

