다양한 이유로 원격 액세스가 필요할 때가 생깁니다.
저 역시 회사와 집사이 원격 액세스가 필요한 경우가 몇 번이고 생겼었지요...
퇴근 후 외국과의 시차로 발생한 일을 처리해야 할 때
늦은 밤 회사로 출근하지 않고
집에서 회사 컴퓨터를 원격 액세스 하여 일 처리를 할 때처럼 말이죠.
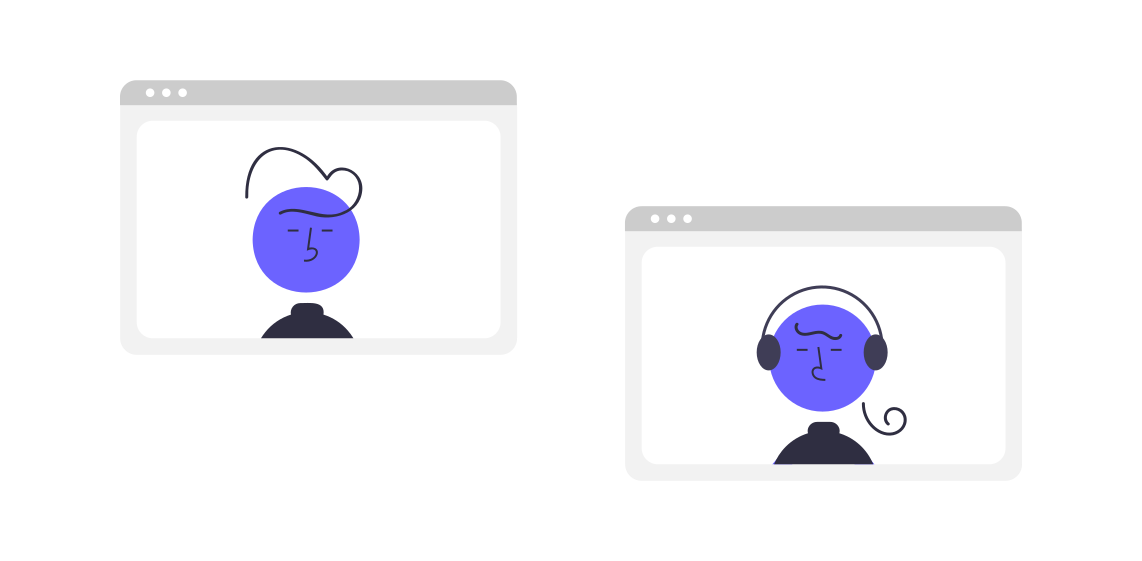
원격 액세스를 지원하는 여러 프로그램들이 있습니다.
대표적으로 Team Viewer, AnyDesk 그리고
오늘 소개할
크롬(Chrome) 원격 데스크톱 정도가 있을 것 같습니다.
크롬(Chrome) 브라우저를 메인으로 사용하는 저의 경우
확장 프로그램 설치만으로 사용이 가능하여
메인 원격 액세스 프로그램으로 사용하고 있습니다.
아래 링크는 Google에서 제공하는
"Chrome 원격 데스크톱"에 관련한 사이트 링크입니다.
Chrome 원격 데스크톱으로 다른 컴퓨터에 액세스하기 - 컴퓨터 - Google Chrome 고객센터
도움이 되었나요? 어떻게 하면 개선할 수 있을까요? 예아니요
support.google.com
Chrome 원격 데스크톱 사용해 보기
1. 원격 액세스 대상이 될 컴퓨터 설정하기
집에서 회사 컴퓨터를 원격 제어 한다고 가정할 때 회사 컴퓨터가 되겠네요.
https://remotedesktop.google.com/support
위의 링크에 접속한 후 회면 안내에 따라 확장프로그램을 설치합니다.

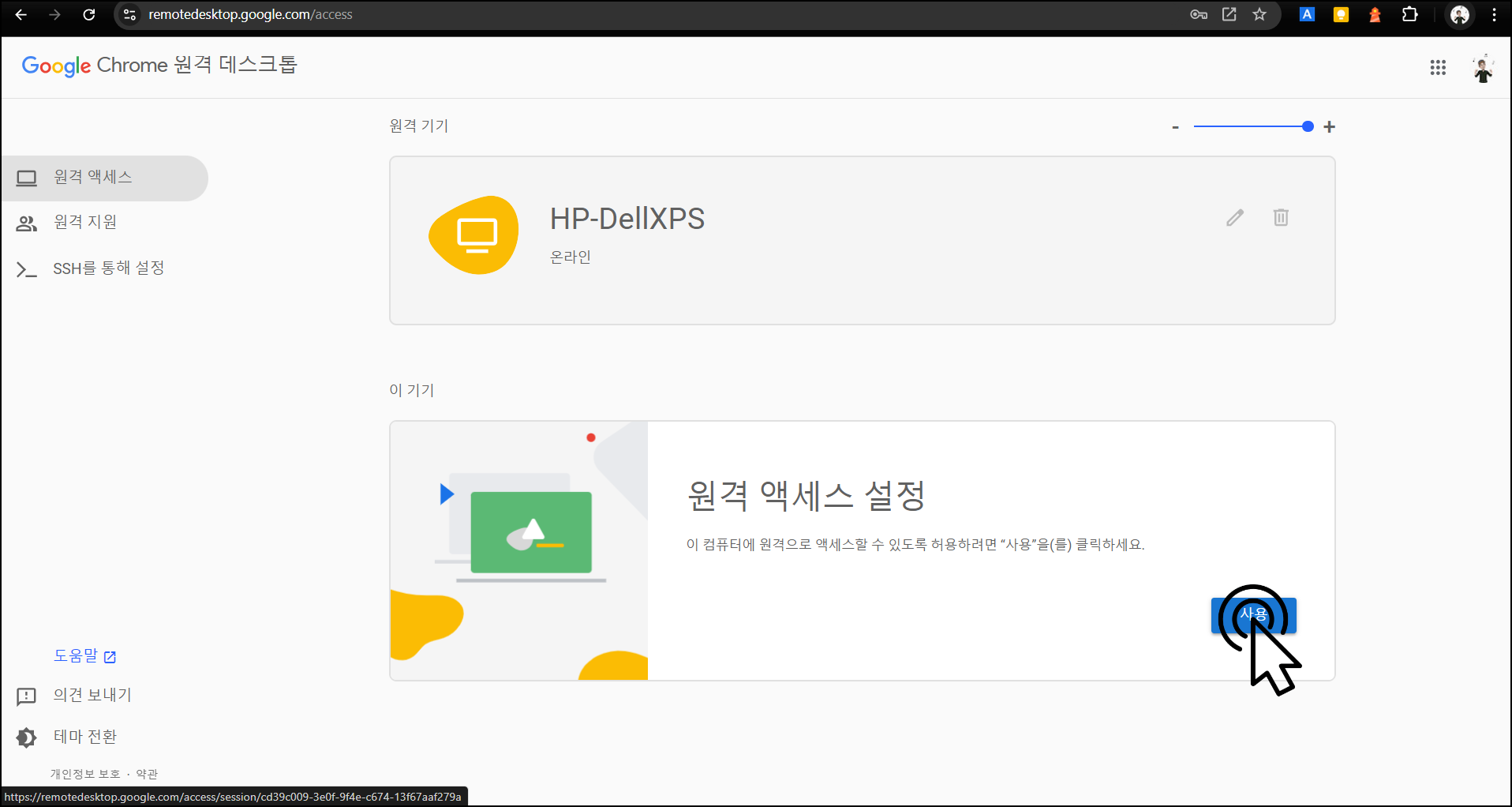

2. 원격 액세스할 컴퓨터 셋업
회사 컴퓨터를 제어할 집에 있는 컴퓨터가 됩니다.
https://remotedesktop.google.com/access
화면에서 원격 엑새스 할 컴퓨터(회사)를 클릭합니다.
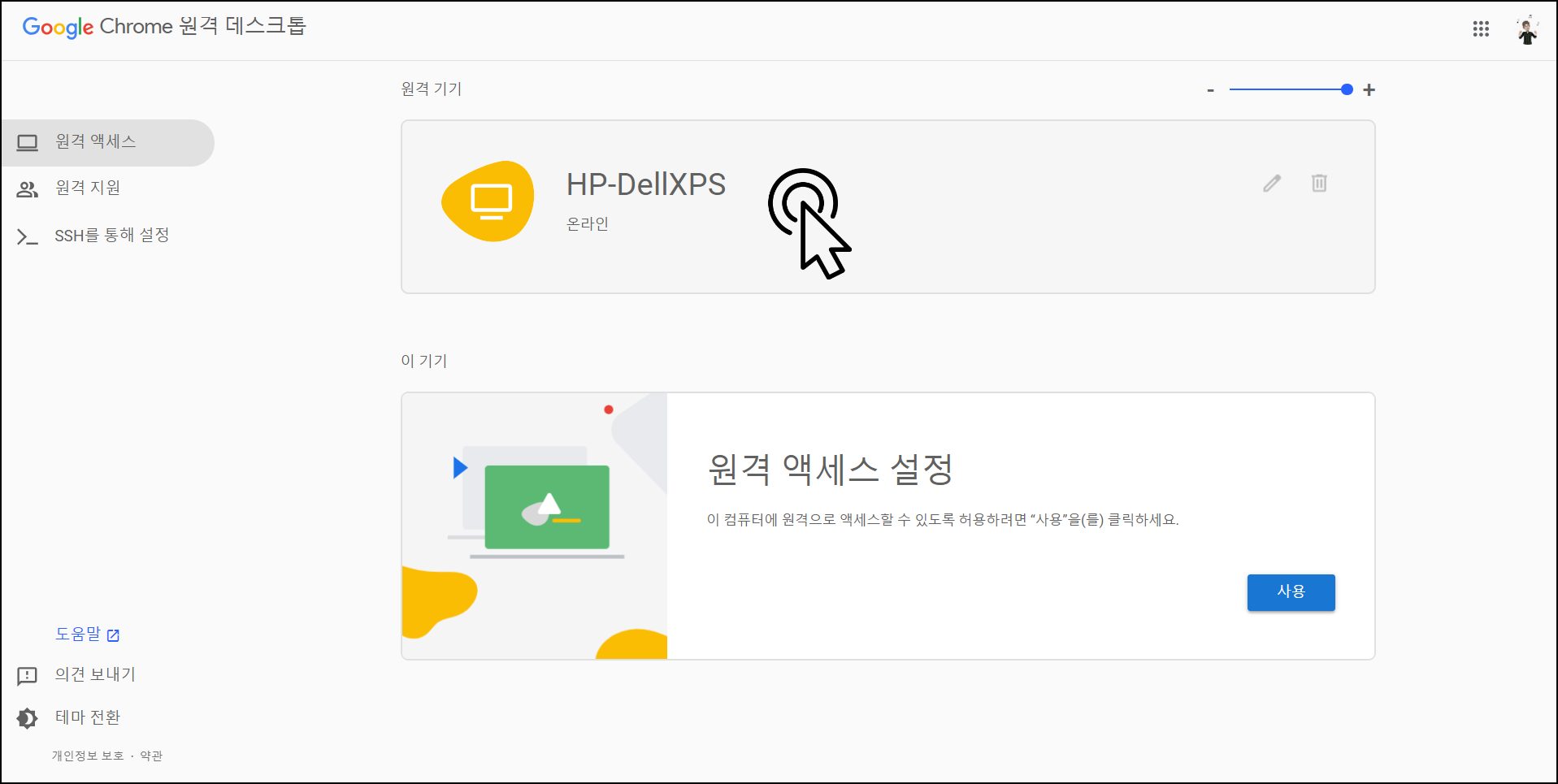
셋업 시 지정한 PIN을 입력합니다.
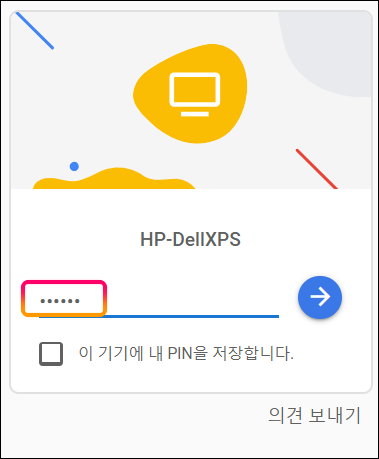
회사컴퓨터에 액세스 되었습니다.
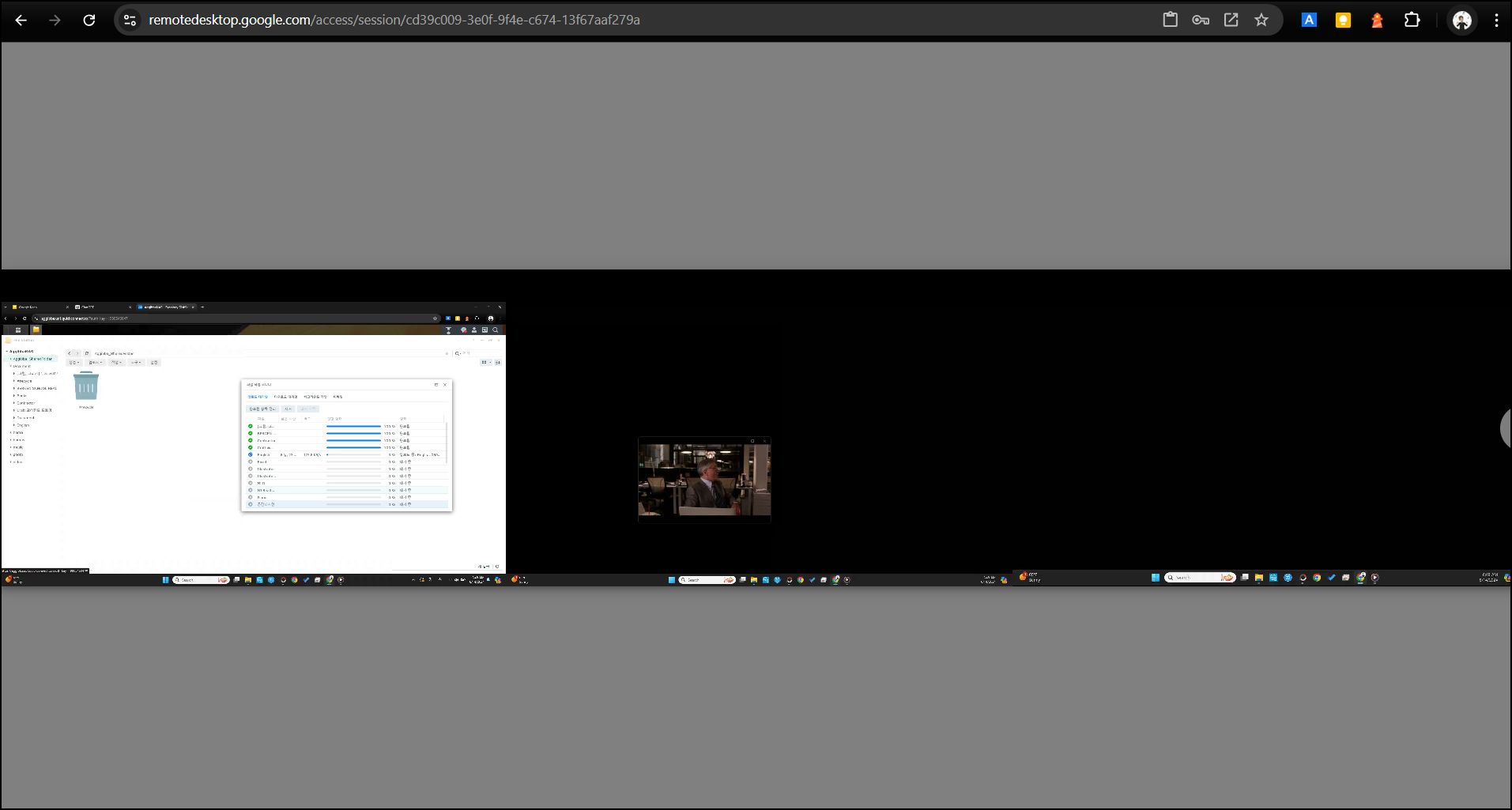
저의 경우 3개의 모니터를 사용 중으로 화면과 같이 모든 모티터가 보입니다.
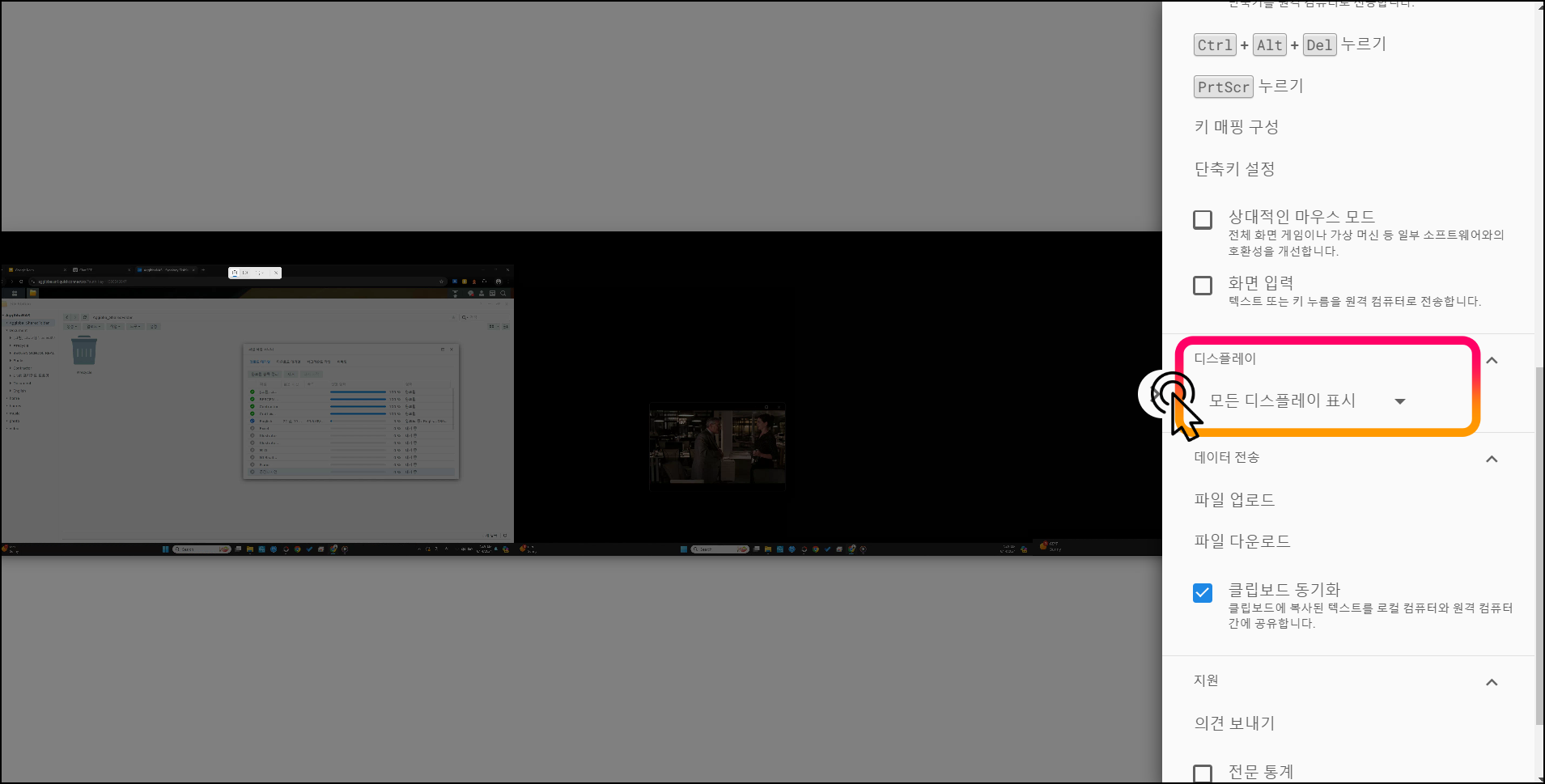
화면 오른쪽의 숨김 아이콘을 클릭한 후
원하는 디스플레이를 선택합니다.
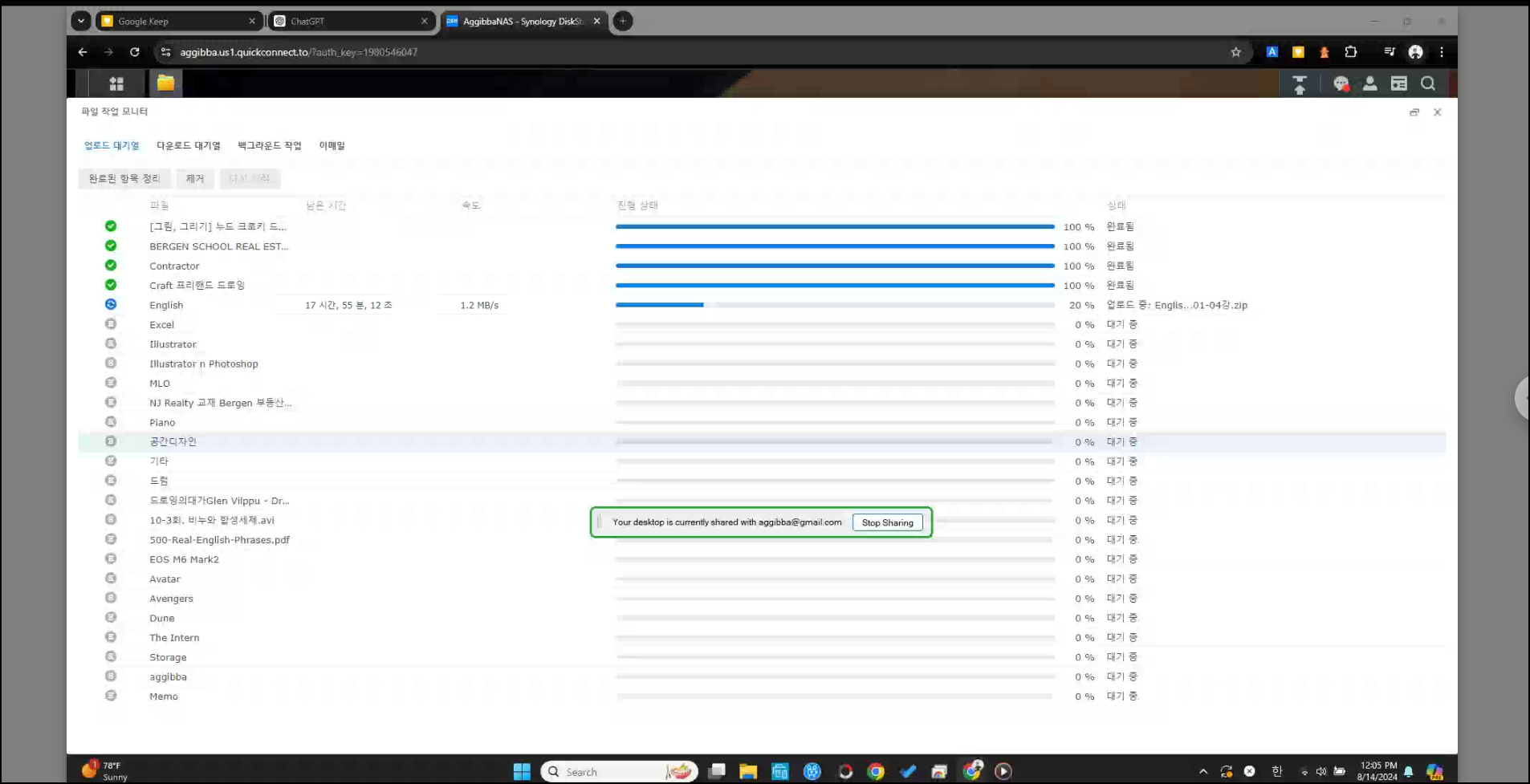
원하는 화면만 출력된 모습입니다.
숨김 화면에는 디스플레이 선택 외에도 화질, 단축키등
다양한 정보들이 숨어 있습니다.
필요한 것이 있는지 한번 둘러보시는 걸 추천합니다.
그 외
"원격지원" > "화면 공유" 기능은
화상회의 시 이용가능합니다.
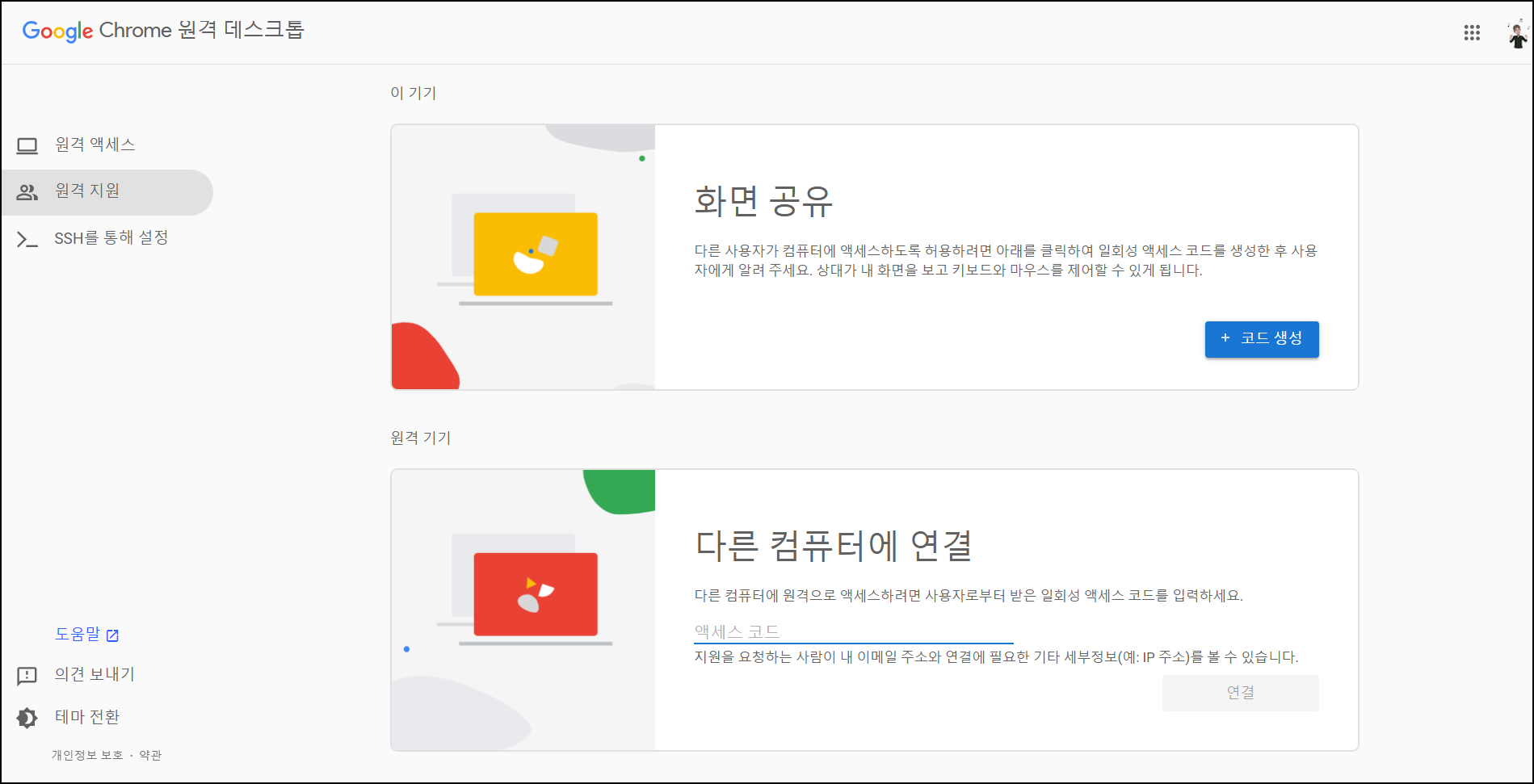
"화면 공유" > "코드 생성"
임시로 주어지는 코드를
"다른 컴퓨터에 연결"에서 입력하는 것으로
화면 공유가 이루어집니다.
크롬 브라우저를 사용하신 다면
원격 엑세스 프로그램으로
Chrome 원격 데이크톱을 추천합니다.
꼭 사용해 보세요.
감사합니다.

공감과 댓글은 글쓴이에게 많은 힘이 됩니다.
'Etc' 카테고리의 다른 글
| 브릭스(Brix)란 무엇인가? (2) | 2024.09.27 |
|---|---|
| Top 10 Retail Brands Valuable (1) | 2024.09.14 |
| 하버드에서 가르치는 글쓰기 핵심 7가지 (0) | 2024.07.27 |
| 무료, 웹사이트 (Website) 쉽고 빠르게 만들고 싶을때, webador (0) | 2024.06.15 |
| 원도우 지워지지 않는 파일, 폴더 지우는 방법 (0) | 2024.06.13 |