앱시트(AppSheet)로 MyMenu 만들기 11번째
이번에는 앱 하단의 식당목록은 목록란으로 이동시키고 Want to Go 와 Where I've been 항목은 앱 하단에 위치하도록 변경하는 방법과 정렬, 그리고 앱이 실행될 때 보일 첫 화면 설정에 관하여 설명드리겠습니다.
슬라이스(Slice) 사용하기
앱하단 메뉴를 구성하여 조건에 맞는 결과가 출력되도록 합니다.
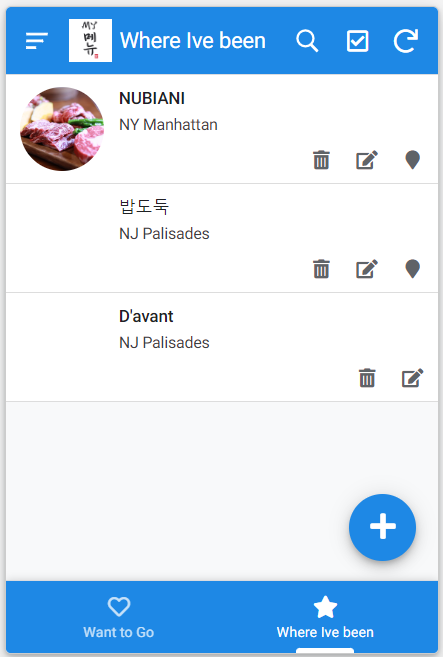
Data > 식당목록 > + (Add Slice)를 선택합니다.
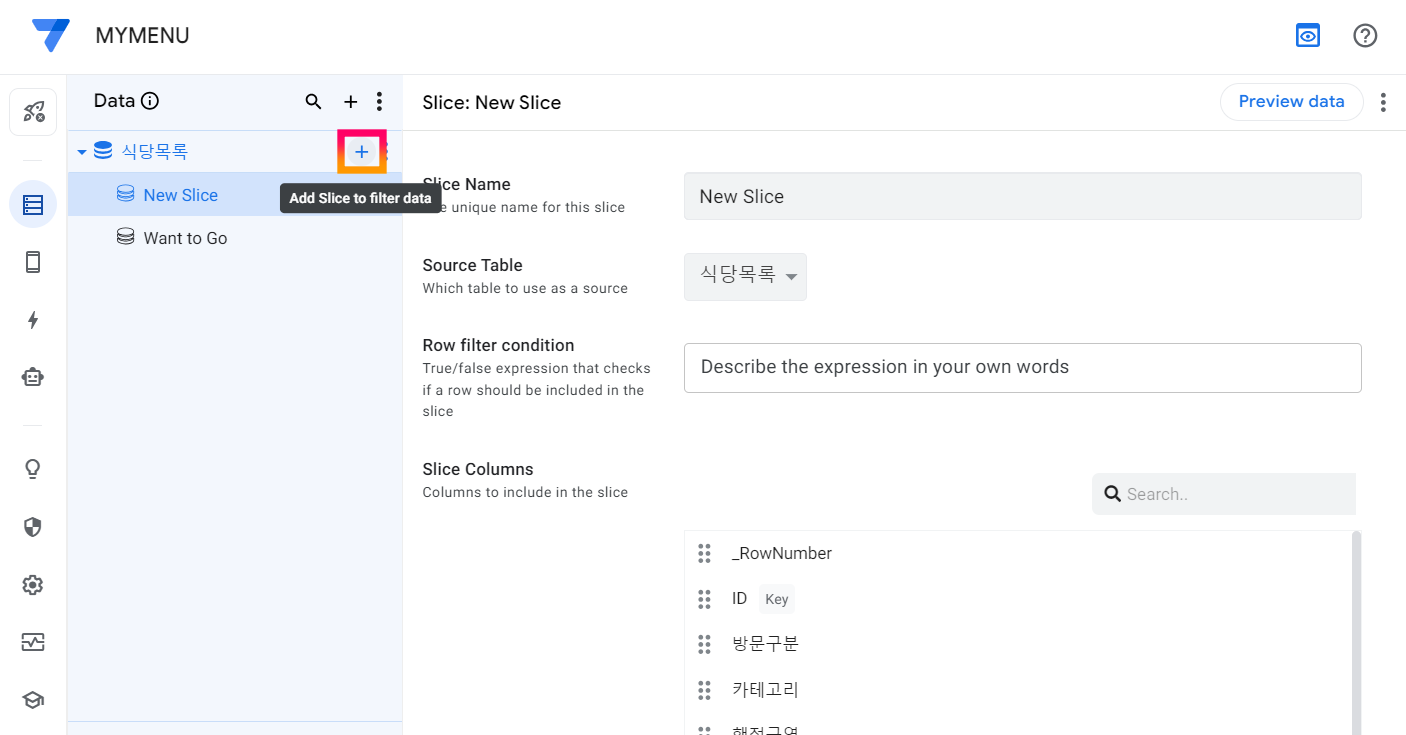
슬라이스 이름을 입력하고 [방문구분]="Want to Go"라고 입력하거나 팝업화면에서 선택해 줍니다.
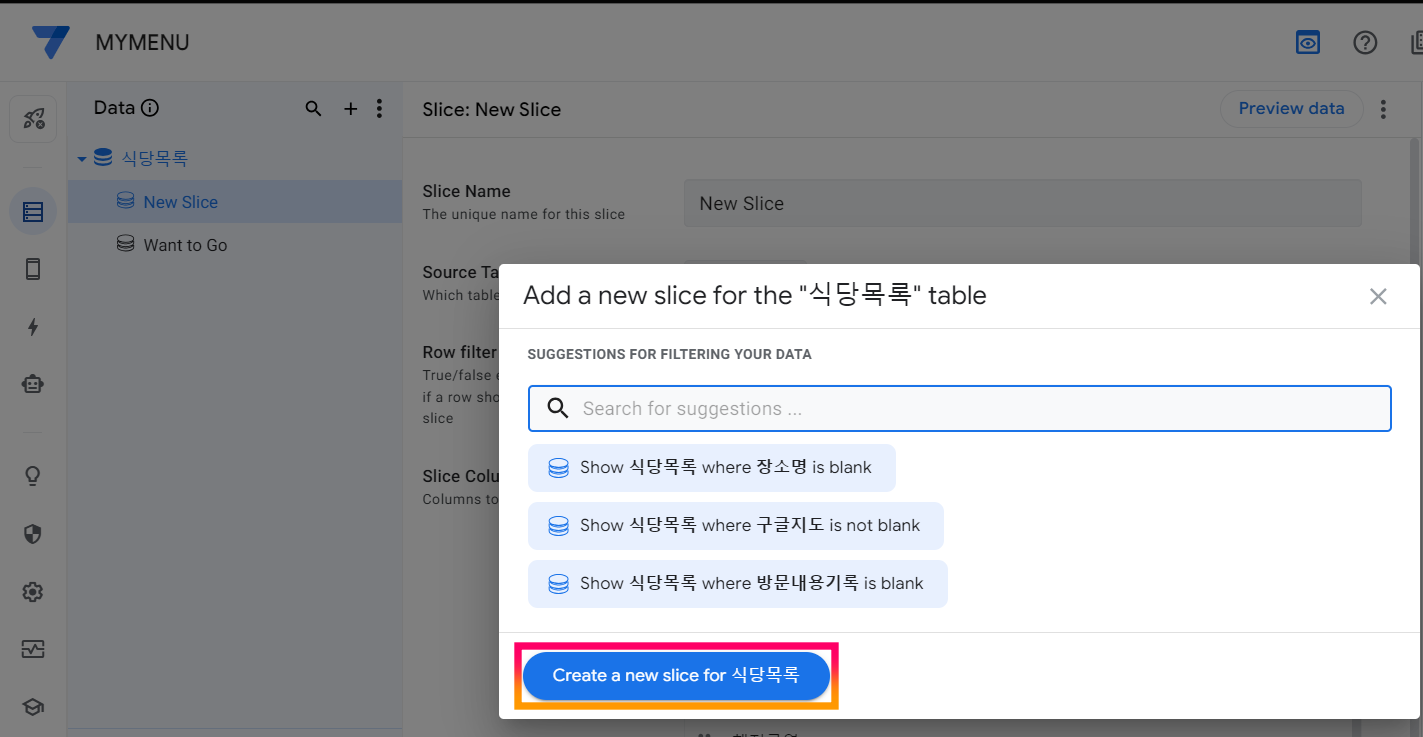

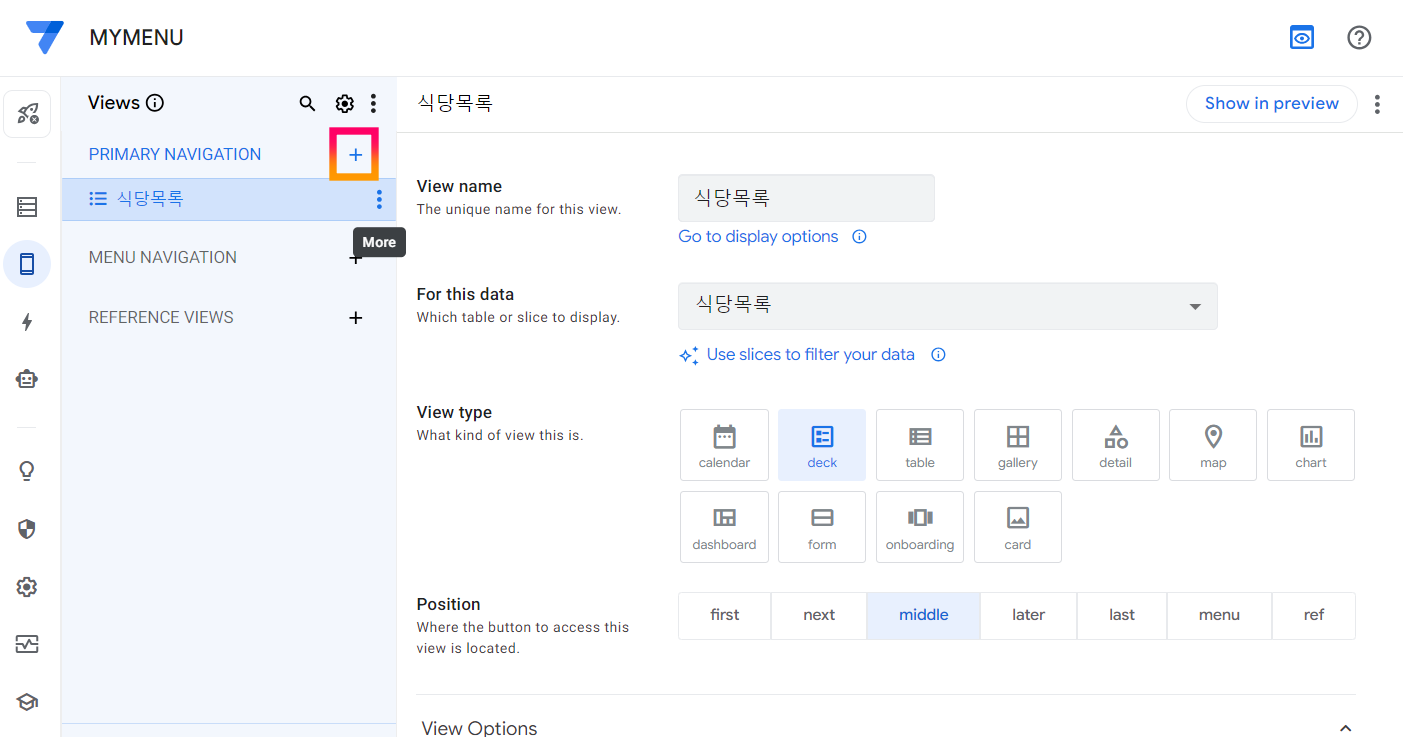

View > Want to Go 화면에서 View name은 Want to Go, For this data는 Want to Go, View Type은 deck, position은 first로 선택합니다.
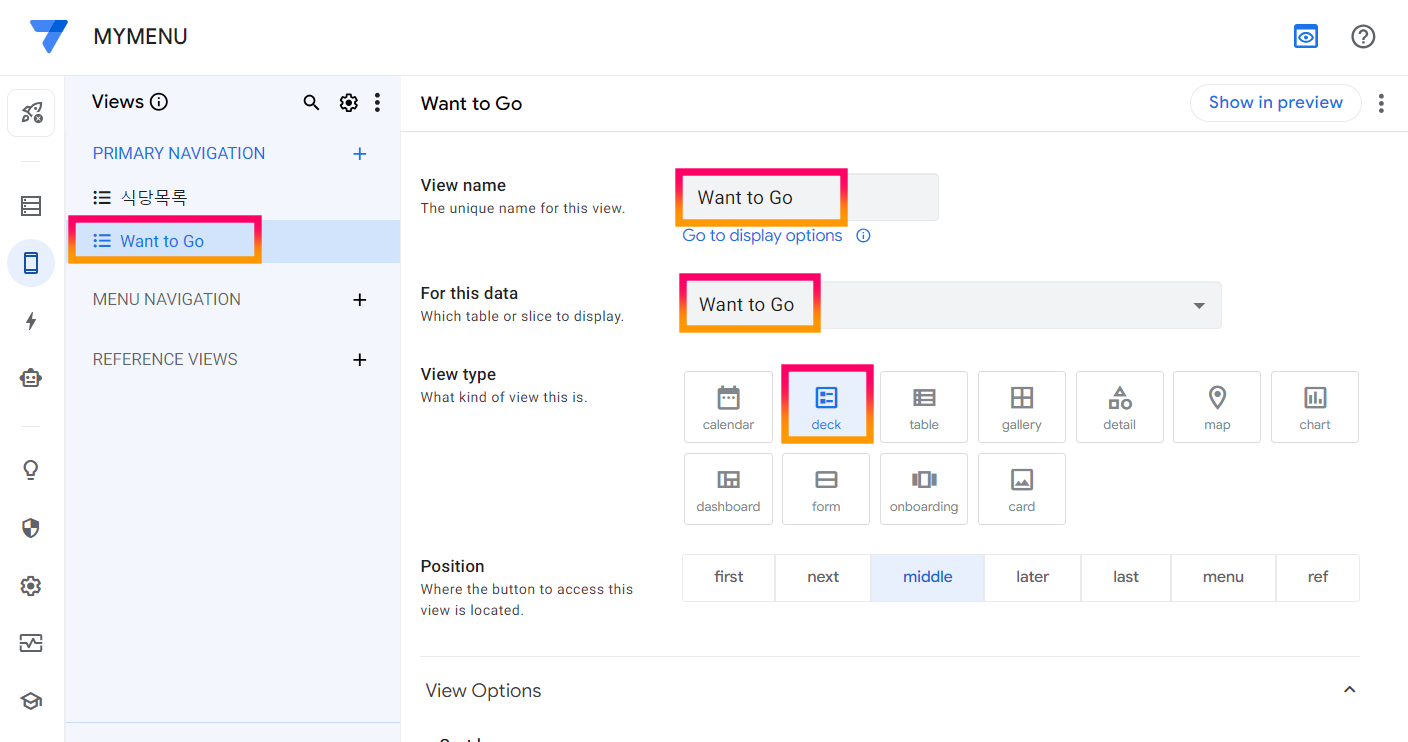
또한 정렬의 경우 아직 방문하지 않아 사진이 없기 때문에 아래와 같이 정렬값을 선택해 줍니다.
본인이 원하는 항목으로 선택하여 변화를 확인해 보시는 것도 좋겠습니다.
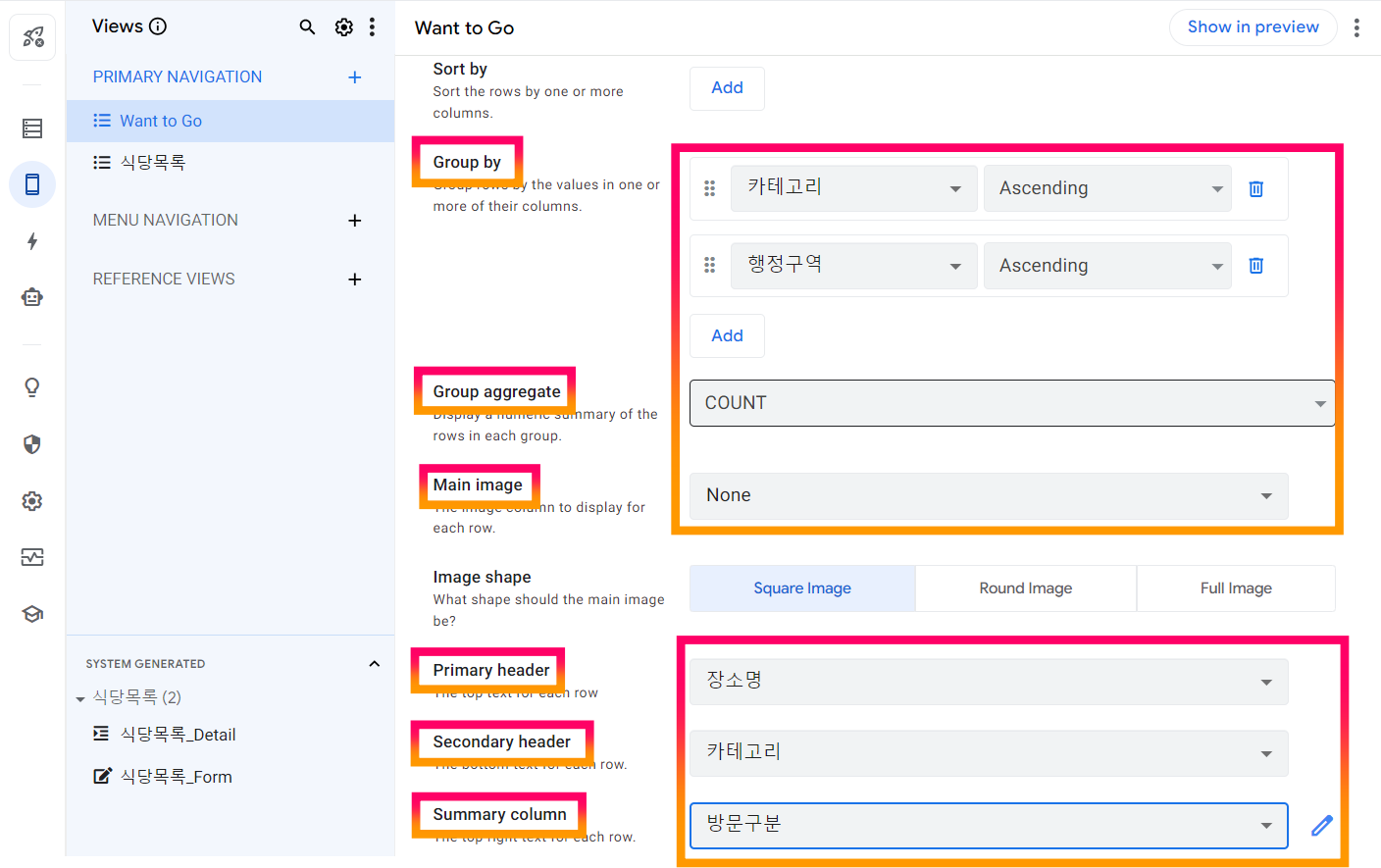
Display 항목에서 원하는 아이콘을 선택합니다.

모든 작업이 완료된 결과는 아래와 같습니다.
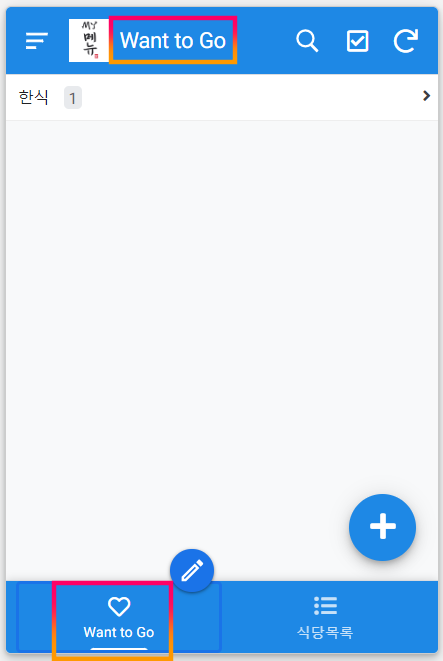
동일한 방법으로 Where I've been 역시 만들어 줍니다.
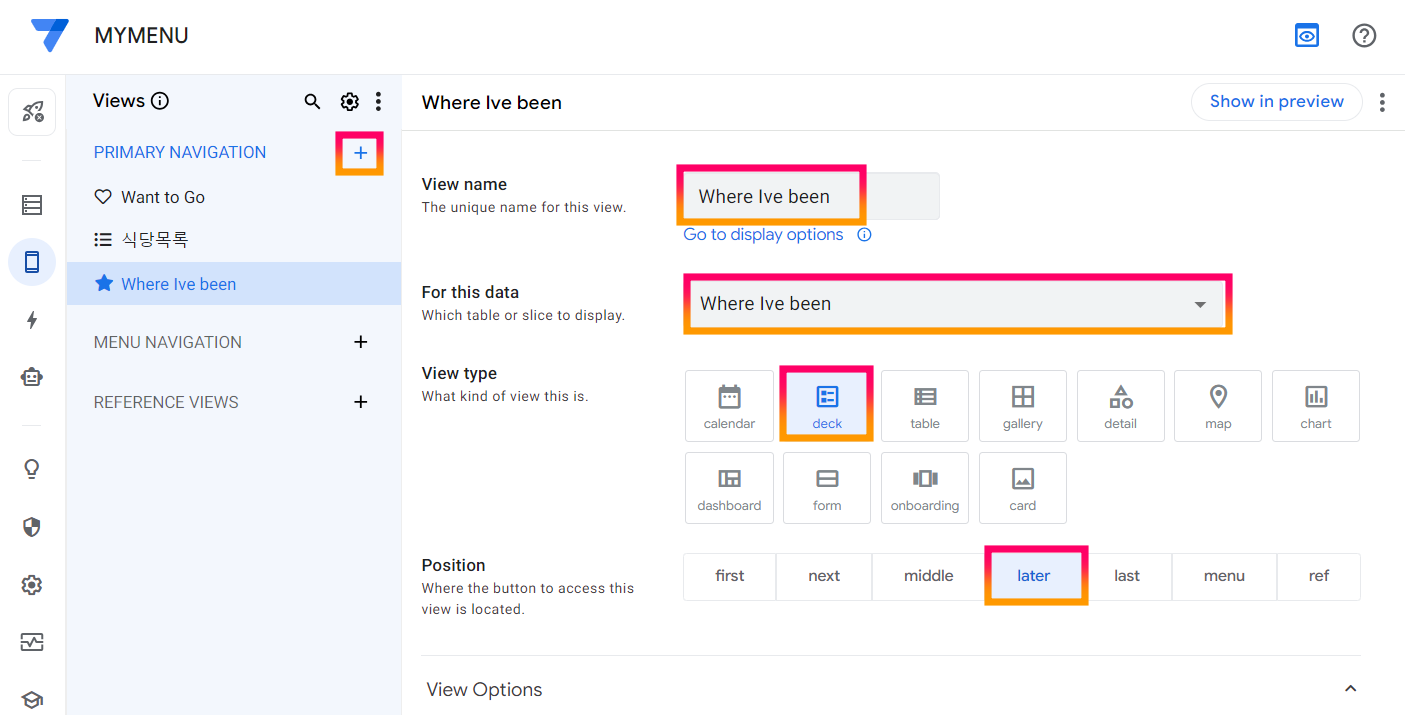
단 정렬의 경우 방문 후의 결과 값으로 사진이 보이도록 설정합니다.
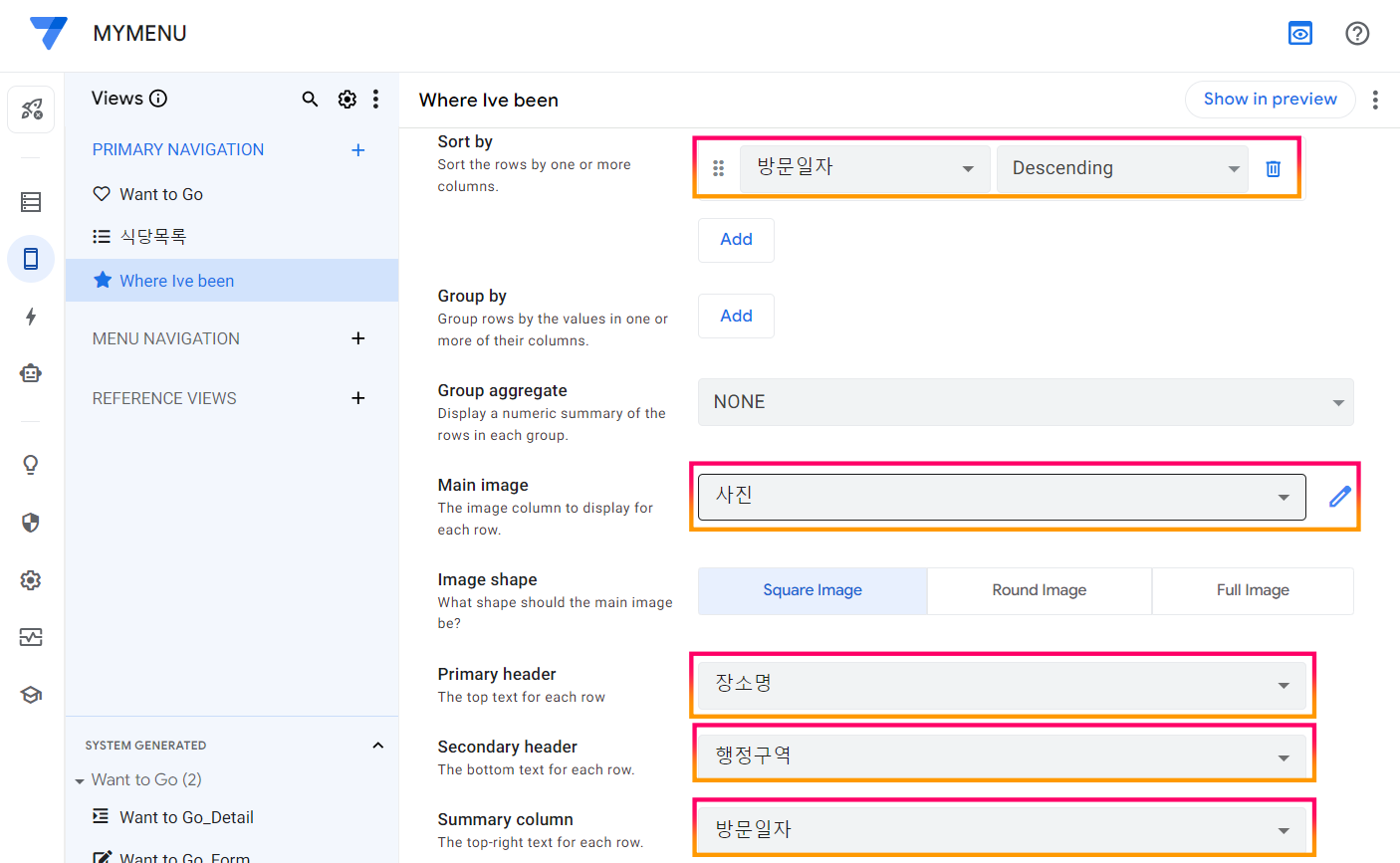
식당목록 메뉴로 옮기기
View > 식당목록 > Position에서 menu 항목을 선택합니다.
식당목록을 메인 화면에서는 보이지 않도록 하고 메뉴를 눌렸을 경우 보이도록 설정합니다.
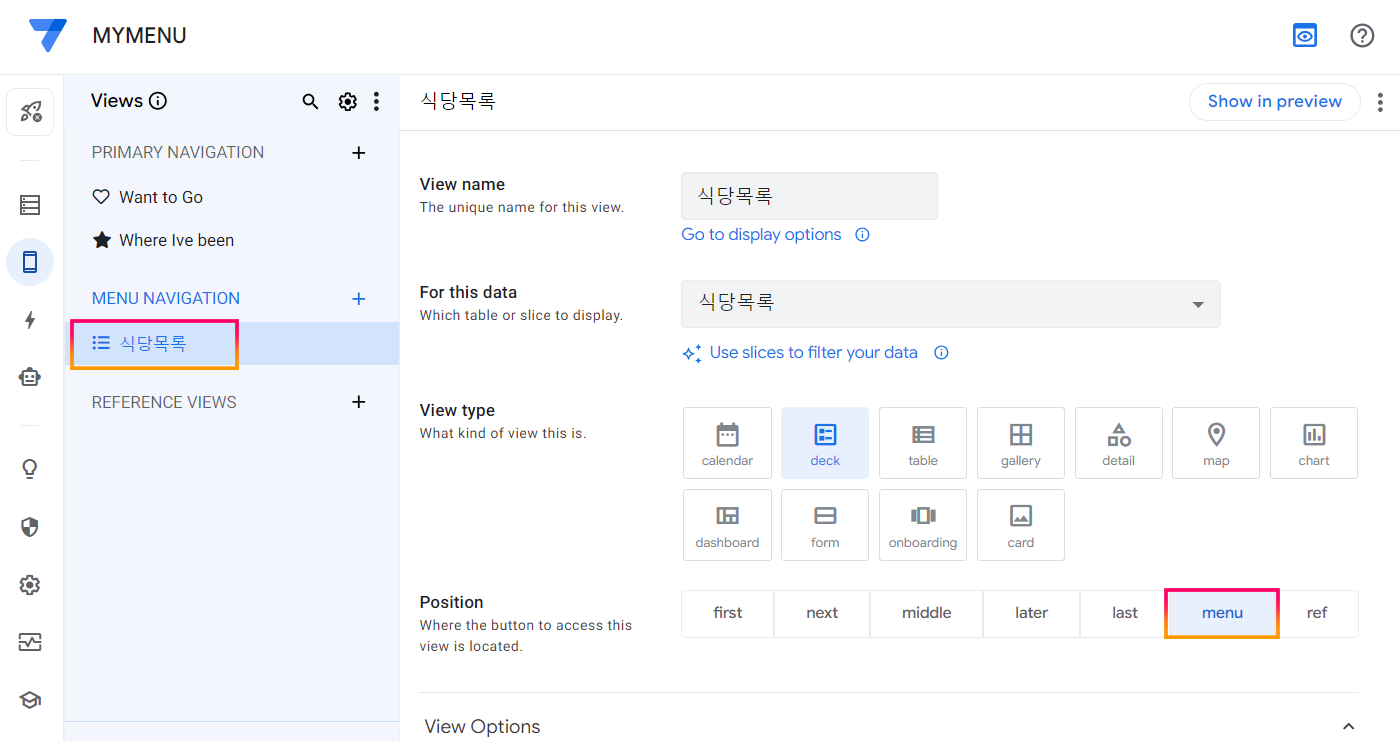
이후 식당목록이 메뉴 항목으로 이동된 것을 확인할 수 있습니다.
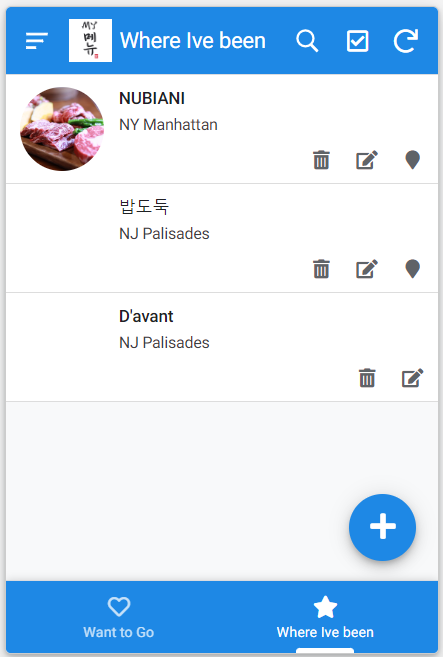
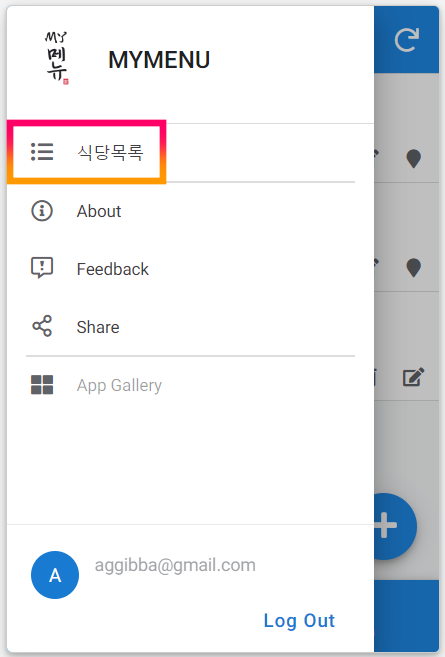
앱 첫 화면 설정하기
Seting > Views > General 에서 Starting view에서 원하는 첫 화면을 선택합니다.

공감과 댓글은 글쓴이에게 많은 힘이 됩니다.
'IT 인터넷 및 프로그램... > AppSheet' 카테고리의 다른 글
| 앱시트(AppSheet)로 MyMenu 앱 만들기 - 12 (1) | 2024.02.10 |
|---|---|
| 앱시트 (AppSheet)로 MyMenu 앱 만들기 - 10 (1) | 2024.02.06 |
| 앱시트(AppSheet)로 MyMenu앱 만들기 - 9 (0) | 2024.02.01 |
| 앱시트(AppSheet)로 MyMenu 앱 만들기 - 8 (0) | 2024.01.29 |
| 앱시트(AppSheet)로 MyMenu 앱 만들기 - 7 (0) | 2024.01.11 |