PhotoScape X 예제로 배우는 사용법 2번째 포스팅입니다.

화면 캡처 후 강조표시(화살표, 스티크)하고 저장하기
블로그 글을 적으며 사실 가장 많이 사용하는 기능일 텐데요...
아래 결과물 같이 만드는 과정을 소개하겠습니다.
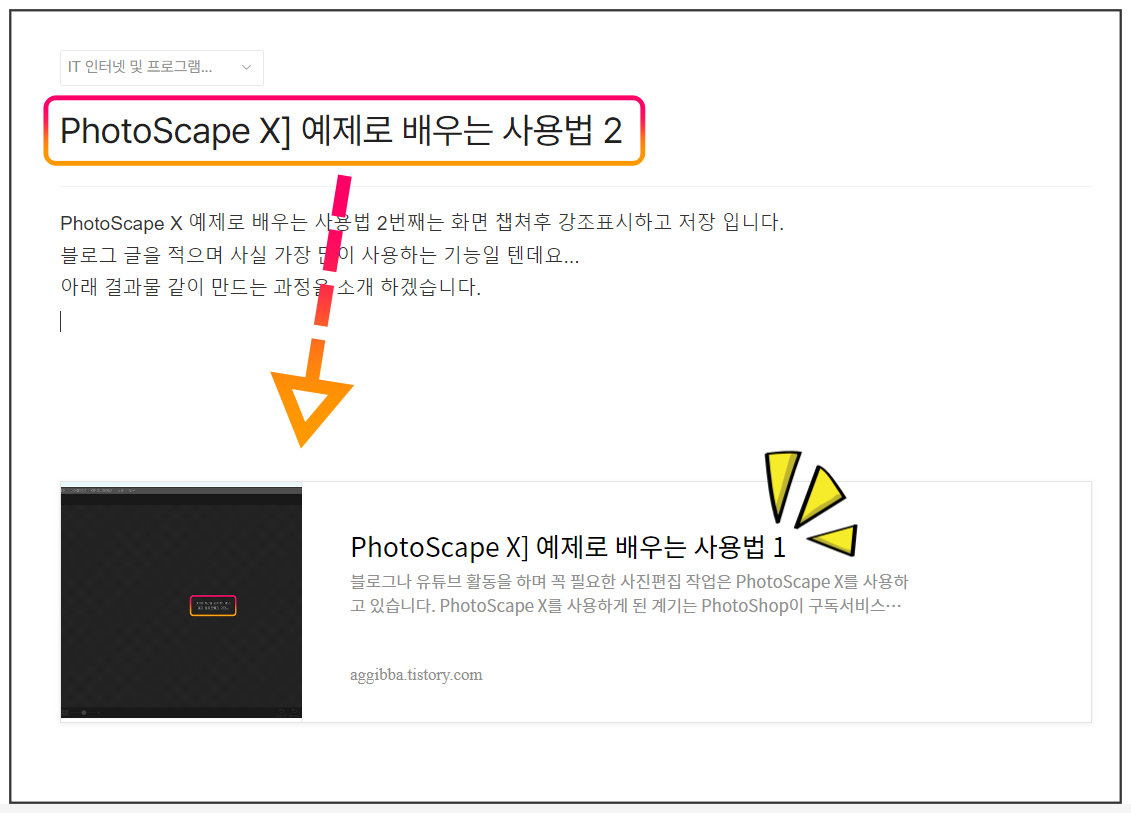
1. 화면 캐쳐 "윈도우 + Shift + S"
"윈도우 + Shift + S" 누른 후 원하는 크기로 드래그 하고, PhotoScape X 화면에서 "Ctrl + V" 붙여 넣기 합니다.
2. 테두리 적용
"액자" > "모양선택" > "확인" 또는 "더블클릭" 하여 액자(테두리)를 적용 시 겨 줍니다.
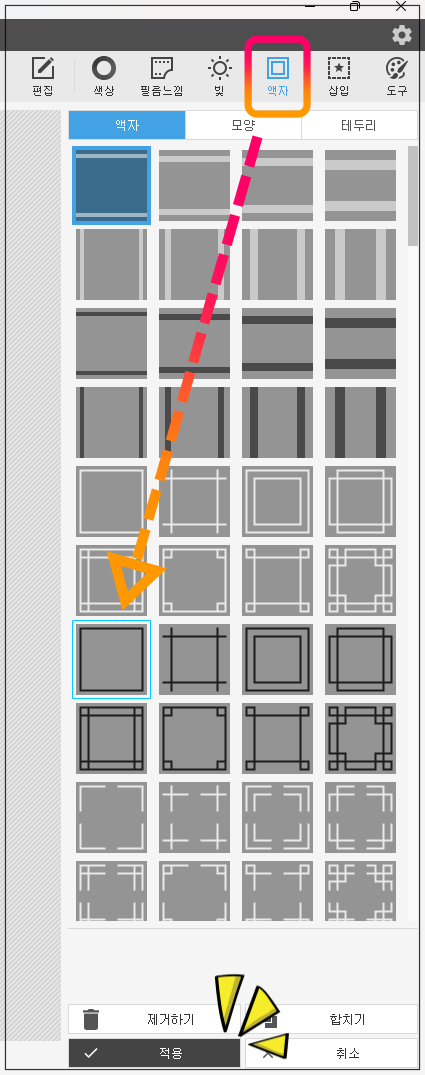
3. 강조선, 화살표 사용하기
"삽입" > "둥근 사각형" > "색상, 종류, 두께"를 정한 후 원하는 부위에 적용(드레그)시켜 줍니다.
화살표의 경우 "화살표" > "종류"를 점선으로 선택한 후 동일한 방법으로 적용시켜 줍니다.
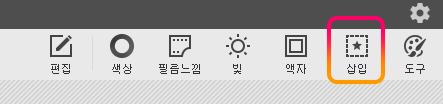
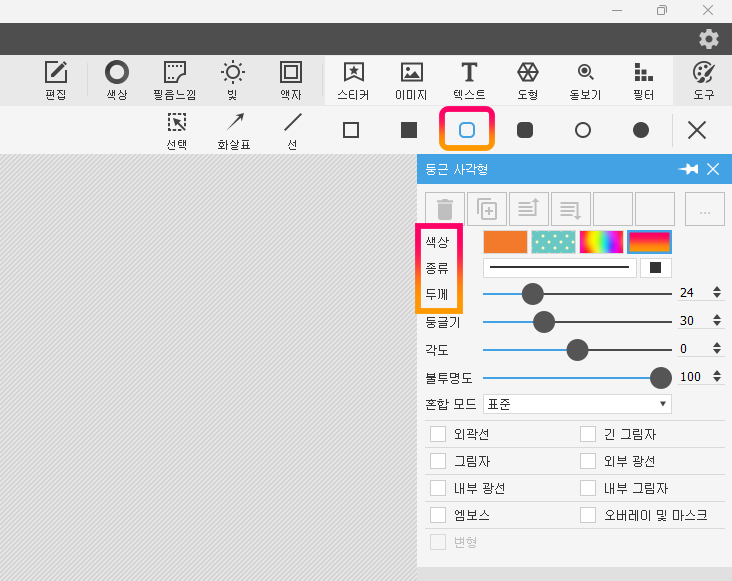
소개한 명령어 이외 "불투명도", 외곽선" 등의 기능은 직관적인 명령어로 쉽게 사용 가능하시리라 짐작됩니다.
3. 이모티콘, 스티커 사용하기
"삽입" > "스티커"에서 분류별 원하는 이미지를 선택 후 "확인" 또는 "더블 클릭"
이미지, 텍스트, 도형 역시 같은 방법으로 적용하시면 됩니다.

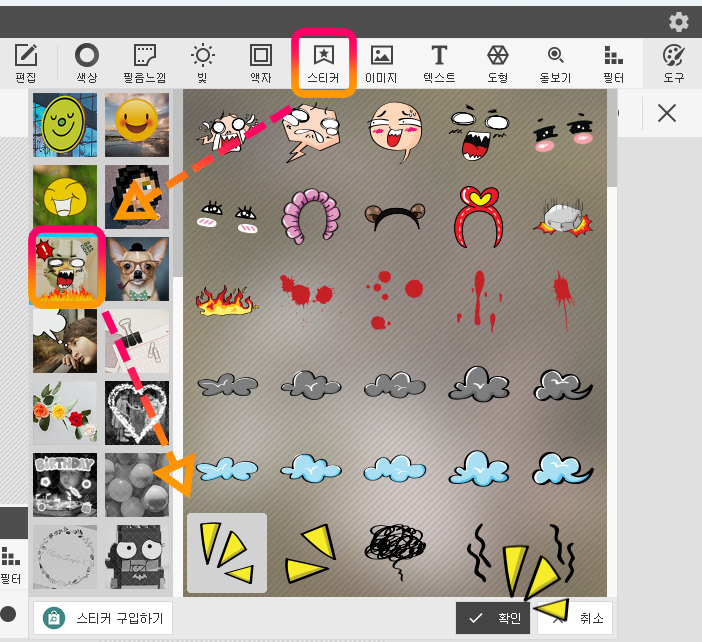
4. 저장
"저장" > "다른 이름으로 저장", "프로젝트 저장"
"프로젝트 저장"은 지금까지 작용한 작업들이 레이어 형식으로 보관되어 수정이 필요할 때 편리하게 이용가능합니다.
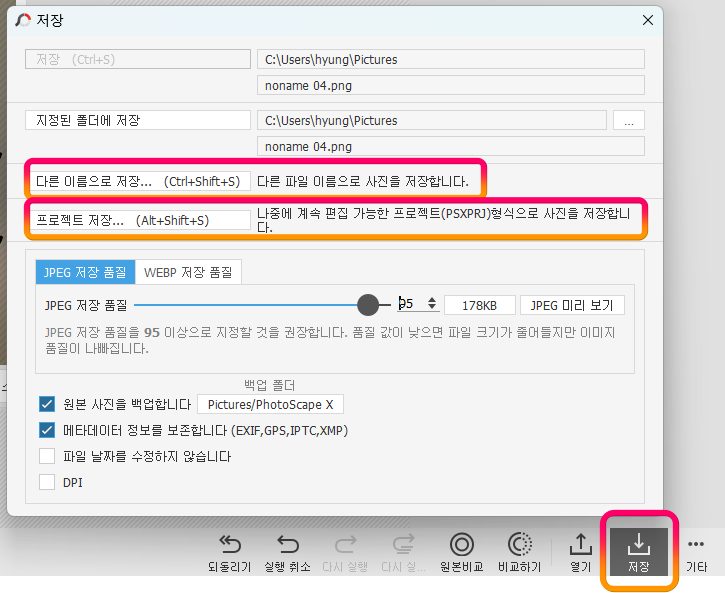
PhotoScape X로 화면 캡처하고 테두리 선, 강조선, 스티커 넣고 저장하는 방법에 관하여 설명드렸습니다. PhotoScape X는 직관적인 명령어로 어디에 어떤 기능이 있는지만 알면 어렵지 않게 사용 가능할 것이라 생각됩니다.
혹시 잘 안 되는 부분은 댓글 주세요.
감사합니다.
PhotoScae X] 예제로 배우는 사용법 1, 설정하기
PhotoScape X] 예제로 배우는 사용법, 설정하기
블로그나 유튜브 활동을 하며 꼭 필요한 사진편집 작업은 PhotoScape X를 사용하고 있습니다. PhotoScape X를 사용하게 된 계기는 PhotoShop이 구독서비스로 전환되며 쓸만한 사진 편집 프로그램을 찾다
aggibba.tistory.com
PhotoScae X] 예제로 배우는 사용법 3, 썸네일(Thumbnail) 만들기
PhotoScape X] 예제로 배우는 사용법 3
PhotoScape X] 예제로 배우는 사용법 3 에는 유튜브용 썸네일을 만드는 방법에 관하여 소개하려 합니다. 콜라주 기능으로 유튜브용 썸네일 만들기 1. 결과물제가 많이 사용 중인 Before, After
aggibba.tistory.com
공감과 댓글은 글쓴이에게 많은 힘이 됩니다.
'IT 인터넷 및 프로그램... > PhotoScape X' 카테고리의 다른 글
| PhotoScape X] 예제로 배우는 사용법 6 - 사진 오려내기 (0) | 2024.07.13 |
|---|---|
| PhotoScape X] 예제로 배우는 사용법 5 - 내가 원하는 테두리선 그리기 (2) | 2024.07.11 |
| PhotoScape X] 예제로 배우는 사용법 4 - 티스토리 썸네일용 프로젝트 파일 만들기 (0) | 2024.07.10 |
| PhotoScape X] 예제로 배우는 사용법 3 - 썸네일 만들기 (1) | 2024.07.09 |
| PhotoScape X] 예제로 배우는 사용법 1, 설정하기 (0) | 2024.07.07 |