블로그나 유튜브 활동을 하며 꼭 필요한 사진편집 작업은 PhotoScape X를 사용하고 있습니다. PhotoScape X를 사용하게 된 계기는 PhotoShop이 구독서비스로 전환되며 쓸만한 사진 편집 프로그램을 찾다 프로그램도 가볍고 기능도 만족스러운 PhotoScape X로 정착하게 되었습니다.

화면 캡쳐와 편집을 동시에 PhotoScape X
PhotoScape X는 화면 캡쳐와 편집을 동시에 할 수 있어 편리합니다. 포스팅시 꼭 필요한 화면 캣쳐하고 원하는 대로 다뜸는 것은 블로그 운영자에겐 필수 스킬 일텐데요, 화면 캡쳐와 편집을 동시
aggibba.tistory.com
PhotoScape X의 다운로드등 기타 내용은 이전 포스팅 글을 참고해 주세요.
실 예제로 배우는 PhotoScape X 사용법 1번째는
PhotoScape X 설정에 관하여 설명드리겠습니다.
1. "사진편집" 화면에서 오른쪽 위의 "톱니바퀴(환경설정)" 아이콘을 눌러 줍니다.
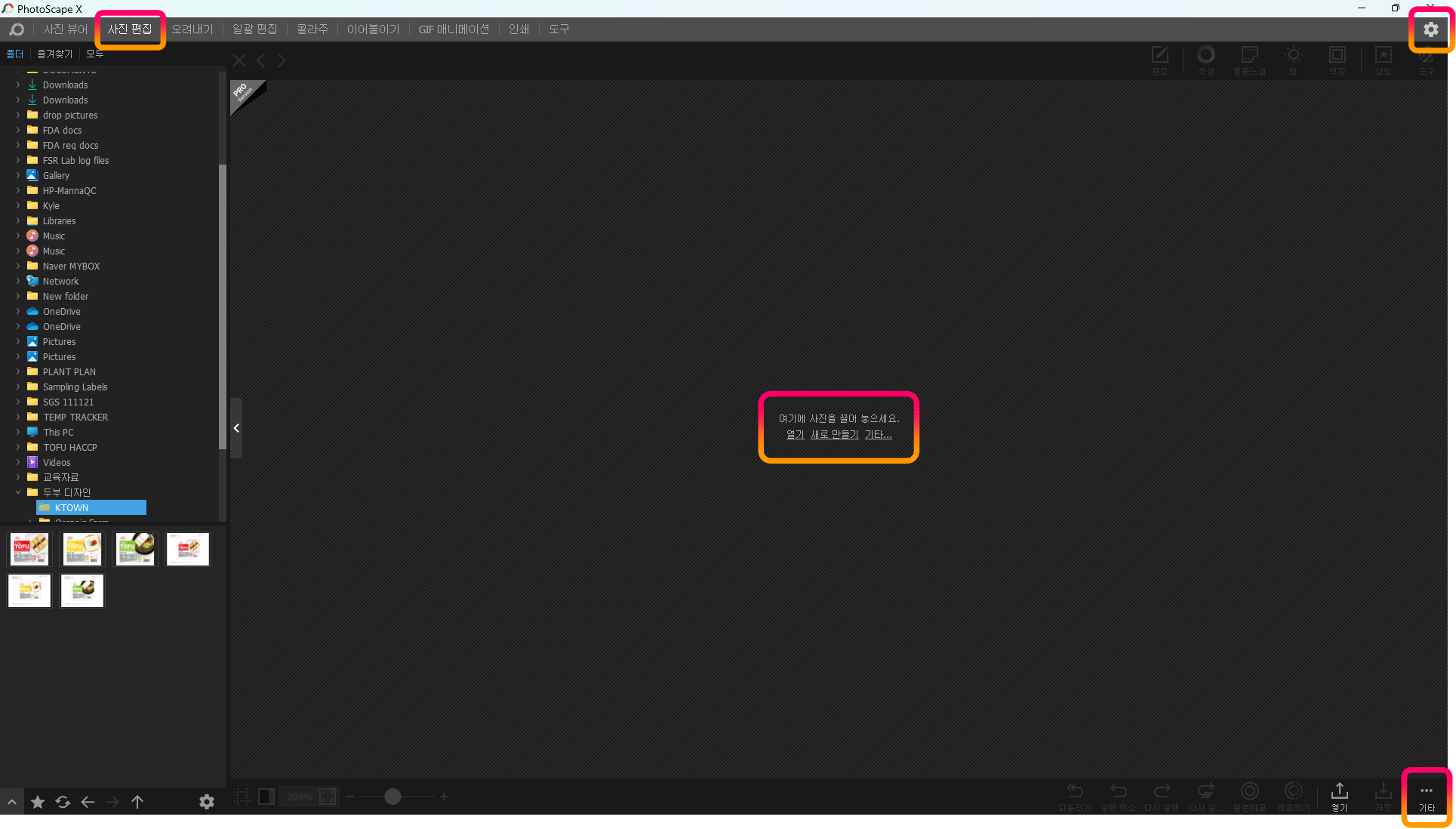
2. 제가 사용 중인 "어두운 톤, 테마"등 기본적인 설정을 변경할 수 있습니다.

3. 화면 오른쪽 하단의 "... 기타" 메뉴에는 "새로 만들기", "프로젝트 저장" 등의 메뉴를 확인할 수 있습니다.
프로젝트 저장의 경우 확장자 *. psxprj로 저장되면 작업 중인 내용이 그대로 저장되어 이어서 작업할 경우 유용하게 사용할 수 있는 기능입니다.

4. 또한 화면 정중앙에는 자주 사용하는 "열기", 새로 만들기", "기타..." 메뉴를 확인할 수 있습니다.

이상으로 기본적인 설정에 관하여 설명드렸고 다음시간부터 실사용 예제로 찾아뵙겠습니다.
감사합니다.
"PhotoScape X 예제로 배우는 사용법 2는 "화면 챕처후 강조표시하고 저장하는 법 입니다.
아래링크를 클릭하세요 ~~
PhotoScape X] 예제로 배우는 사용법 2 - 화면 챕처 후 강조표시 그리고 저장
PhotoScape X 예제로 배우는 사용법 2번째 포스팅입니다. 화면 캡처 후 강조표시(화살표, 스티크)하고 저장하기 블로그 글을 적으며 사실 가장 많이 사용하는 기능일 텐데요...아래 결과물 같이 만
aggibba.tistory.com
공감과 댓글은 글쓴이에게 많은 힘이 됩니다.
'IT 인터넷 및 프로그램... > PhotoScape X' 카테고리의 다른 글
| PhotoScape X] 예제로 배우는 사용법 6 - 사진 오려내기 (0) | 2024.07.13 |
|---|---|
| PhotoScape X] 예제로 배우는 사용법 5 - 내가 원하는 테두리선 그리기 (2) | 2024.07.11 |
| PhotoScape X] 예제로 배우는 사용법 4 - 티스토리 썸네일용 프로젝트 파일 만들기 (0) | 2024.07.10 |
| PhotoScape X] 예제로 배우는 사용법 3 - 썸네일 만들기 (1) | 2024.07.09 |
| PhotoScape X] 예제로 배우는 사용법 2 - 화면 챕처 후 강조표시 그리고 저장 (0) | 2024.07.07 |