PowerPoint(파워포인트) 애니메이션(Animations) 기능에 관하여 총정리하는 시간을 가져보겠습니다.
천천히 따라오시면 애니메이션(Animations)을 어떻게 사용하고 애니메이션(Animations)을 어떻게 이용해야 할지를 아시게 될 겁니다... 아마도 ~~
PowerPoint(파워포인트) 애니메이션(Animations)을 자유롭게 사용할 수 있다면 프레젠테이션 자료를 만들 때 원하는 액션(마우스 클릭)으로 화려한 효과를 줄 수 있습니다.
PowerPoint(파워포인트) 애니메이션(Animations) 만들기
1.애니메이션(Animations)용 문서 만들기
"Insert" > "Pictures" / "Text Box"


위의 그림과 같은 샘플결과물을 만들었습니다. (파일은 아래 첨부해 두었습니다. 연습할 때 사용해보세요..)
2. 애니메이션(Animations) 효과 주기
"Animations" > "개체선택" > "효과 선택"
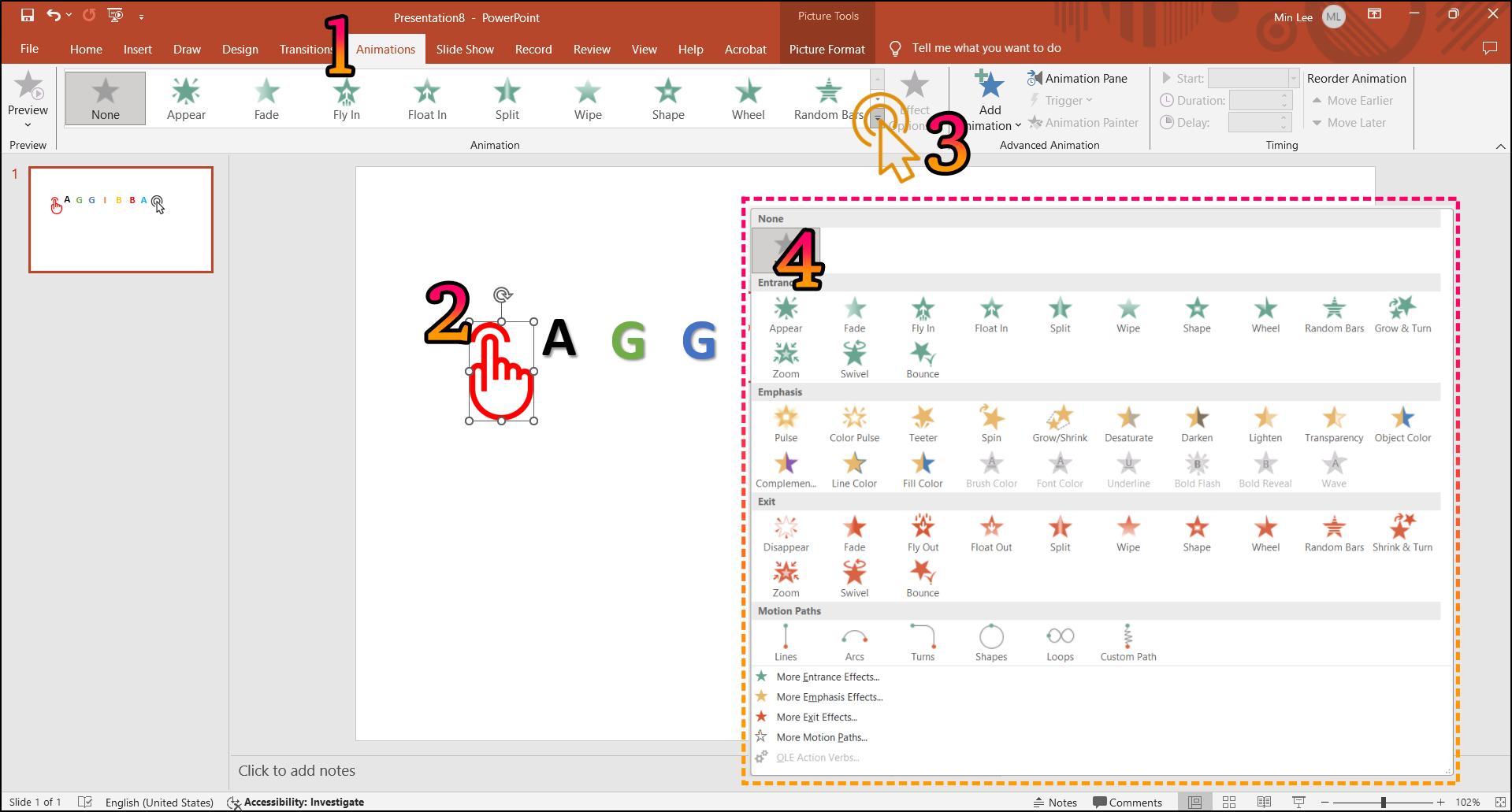
각각의 계체별 "Entrance" / "Emphasis" / "Exit" / "Motion Paths" 중 원하는 효과를 선택합니다.
3. 애니메이션(Animations)순서 지정하기
"Animatons" > "Animation Pane"
"마우스 클릭시" , "이전 액션과 함께" , "이전액션이 끝난 후" 중 하나를 선택해 줍니다.
(좀 더 상세한 설정을 원하시면 하위메뉴 Effect Option 또는 Timing를 이용합니다.)

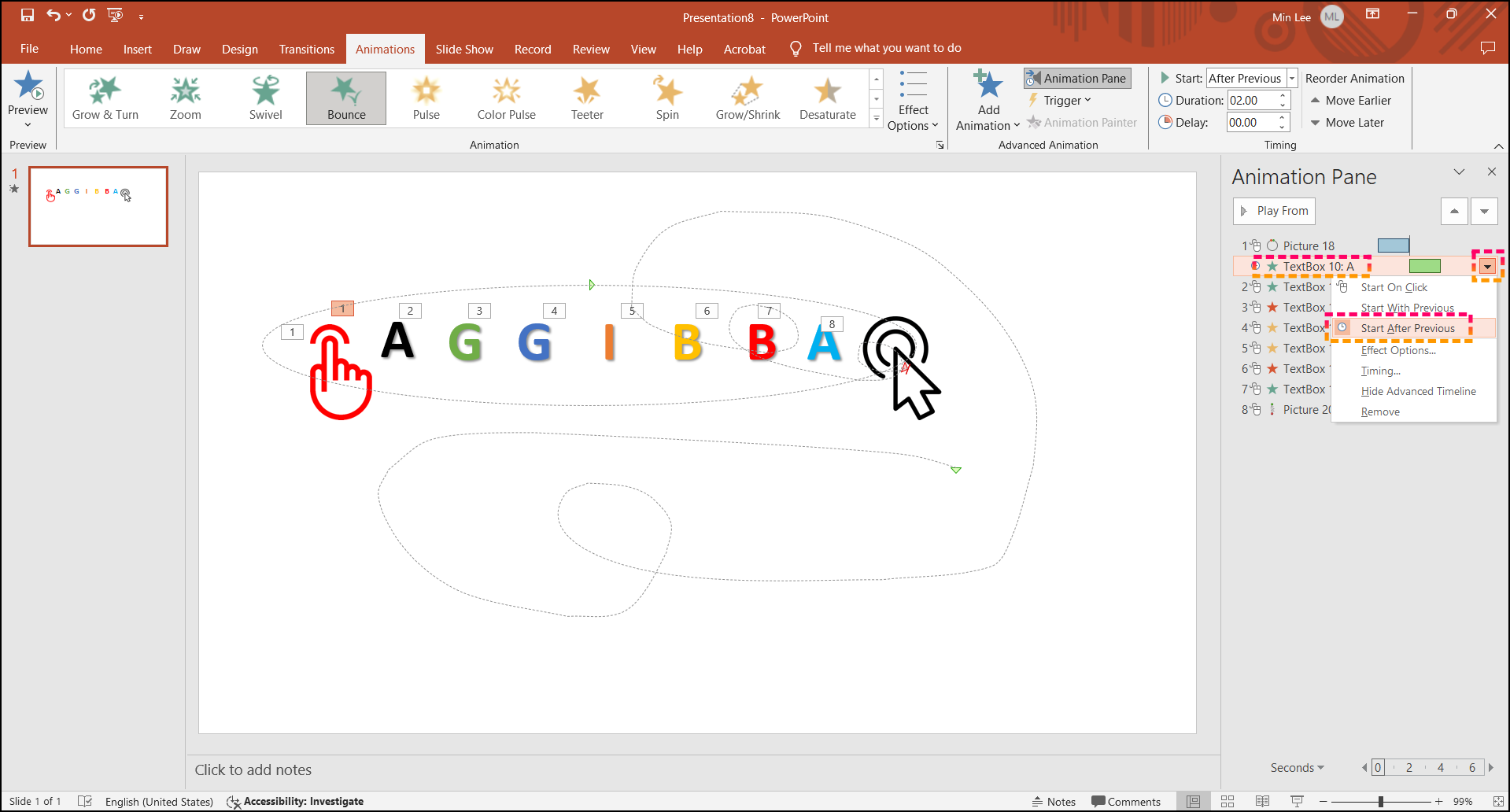
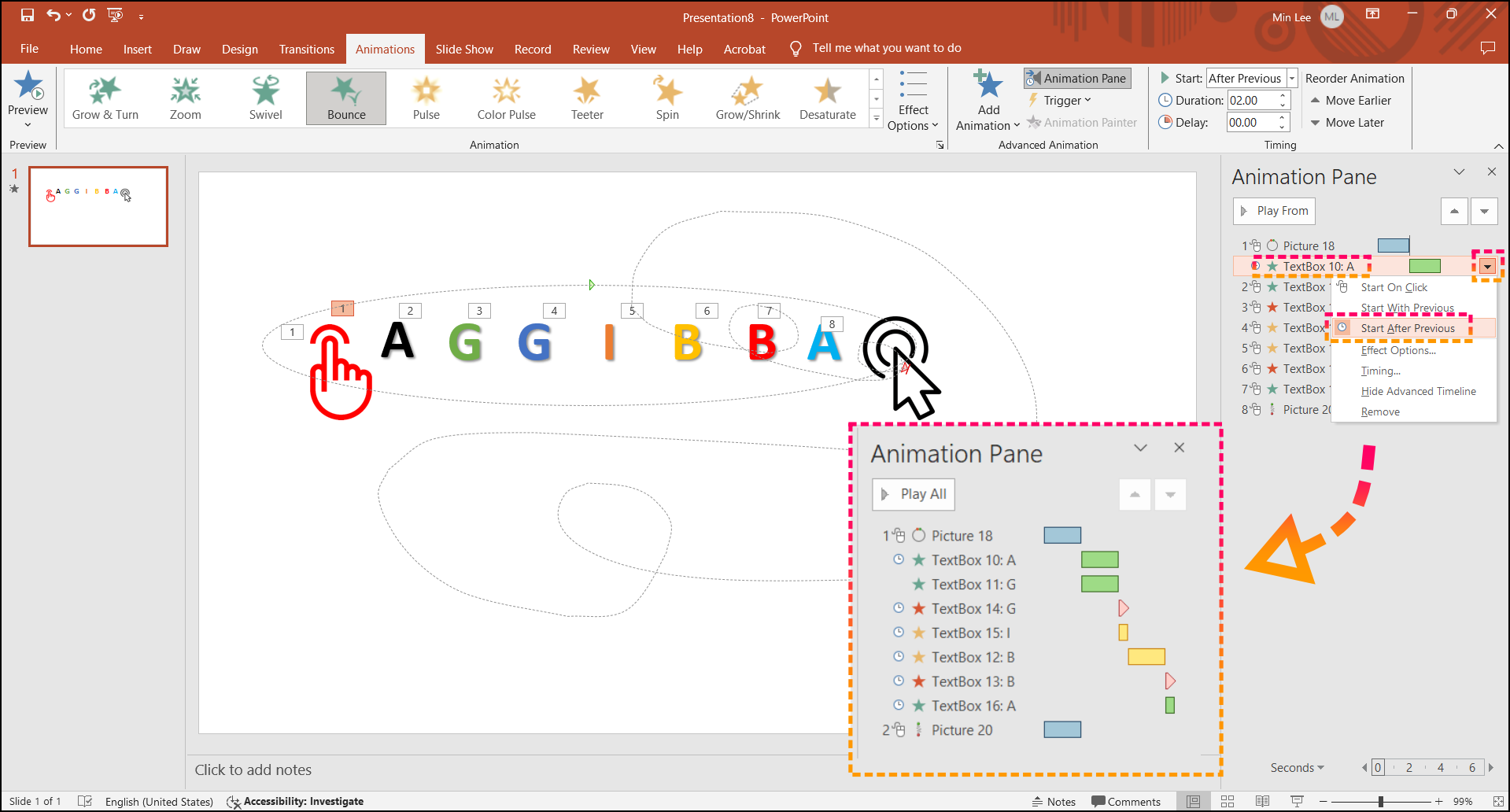
"Animation Pane" 창에서 동작순서를 확인할 수 있습니다.
4. 애니메이션(Animations) 확인하기
"Slide Show" / "From Beginning"
"Use Timings"를 비활성화시킨 후 "From Beginning(1)"를 선택합니다.
(마우스 액션을 확인하기 위해서는 비활성화시켜주어야 합니다.)

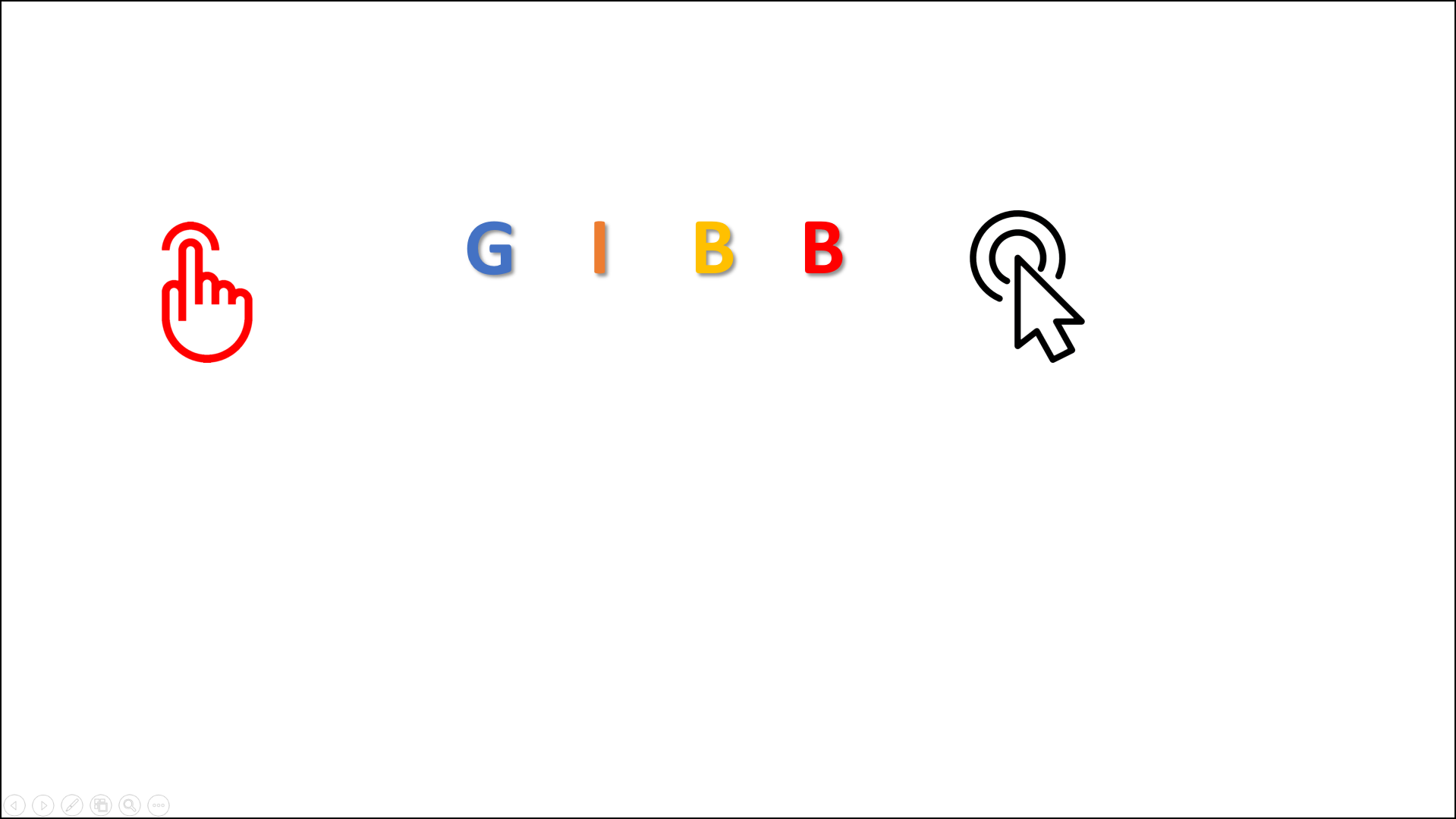
5. 애니메이션(Animations) Record
"Slide Show" > "Record"
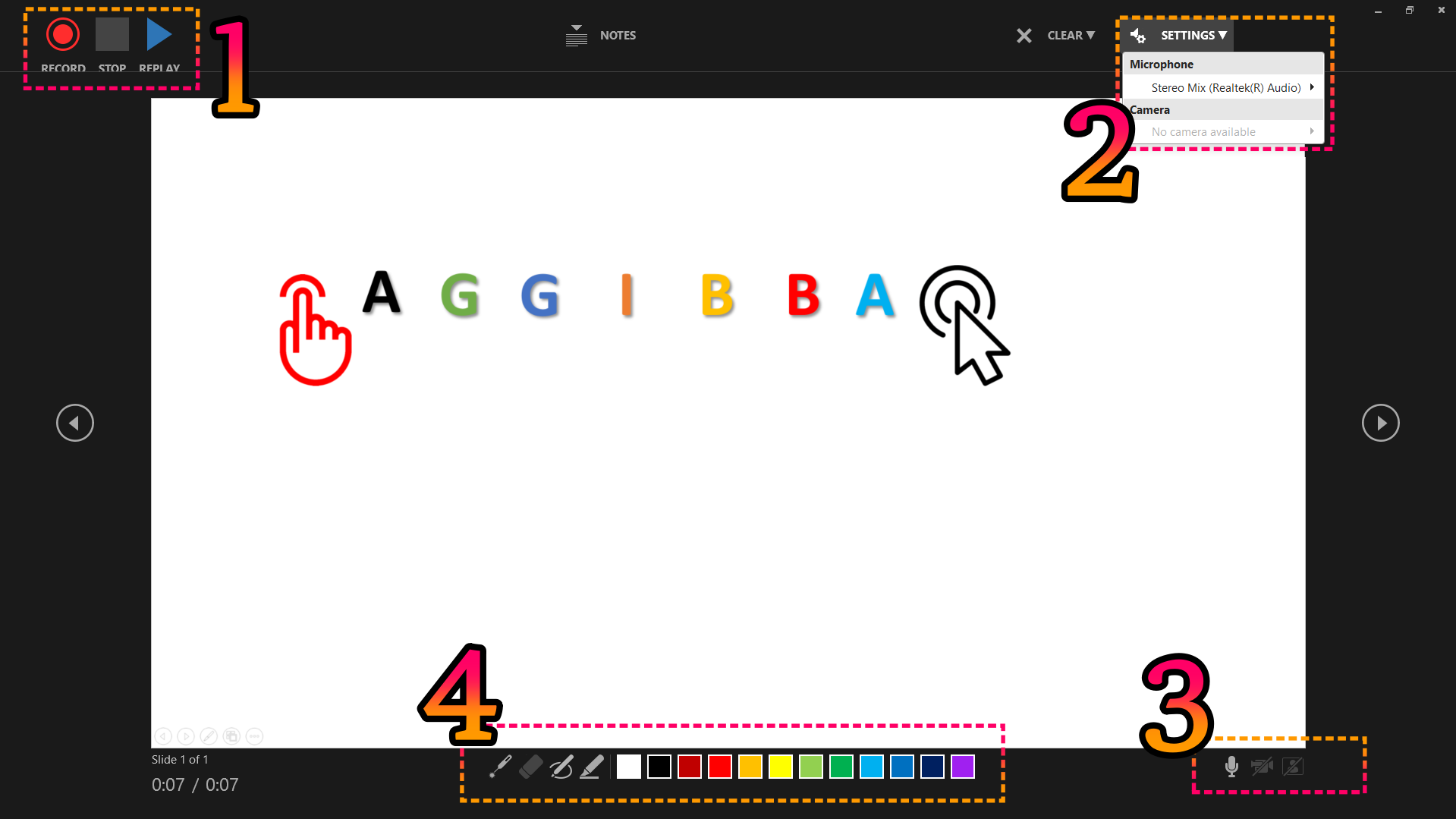
(1) : Play / Stop / Recored
(2) : 마이크와 카메라를 추가시킬 때 사용합니다
(3) : 외부 소리, 카메라의 On/Off
(4) : 화면 위 원하는 색상의 펜을 그리고 지울 때 사용합니다.
(유튜브 등에서 자료 화면 안 사용자 목소리와 얼굴이 나오며 펜으로 설명할 때 많이 본 기능을 구현할 수 있습니다.)
6. 저장하기
"Record" > "Save as Show" / "Export to Video"
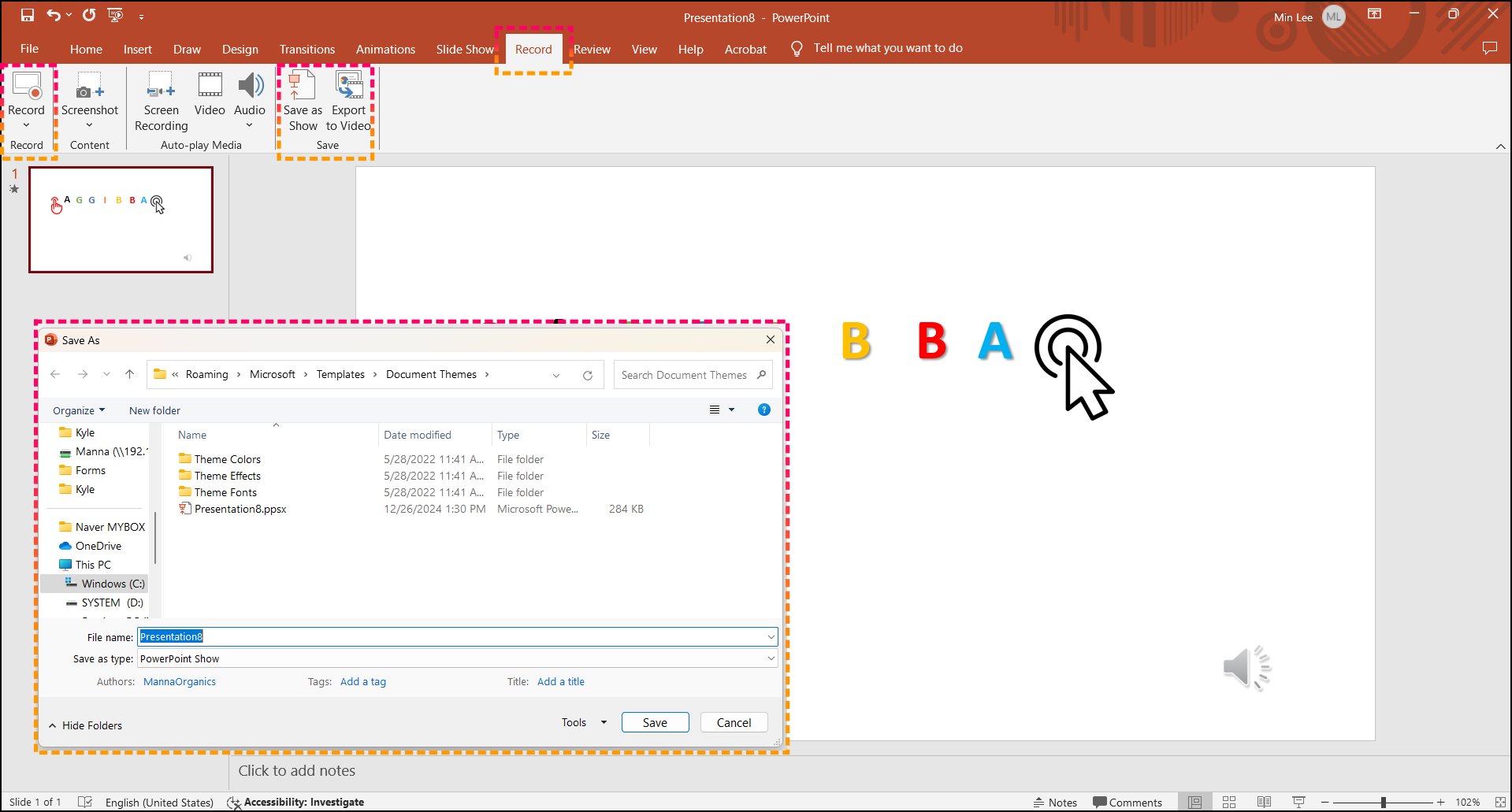
PowerPoint용 Show 파일로 저장
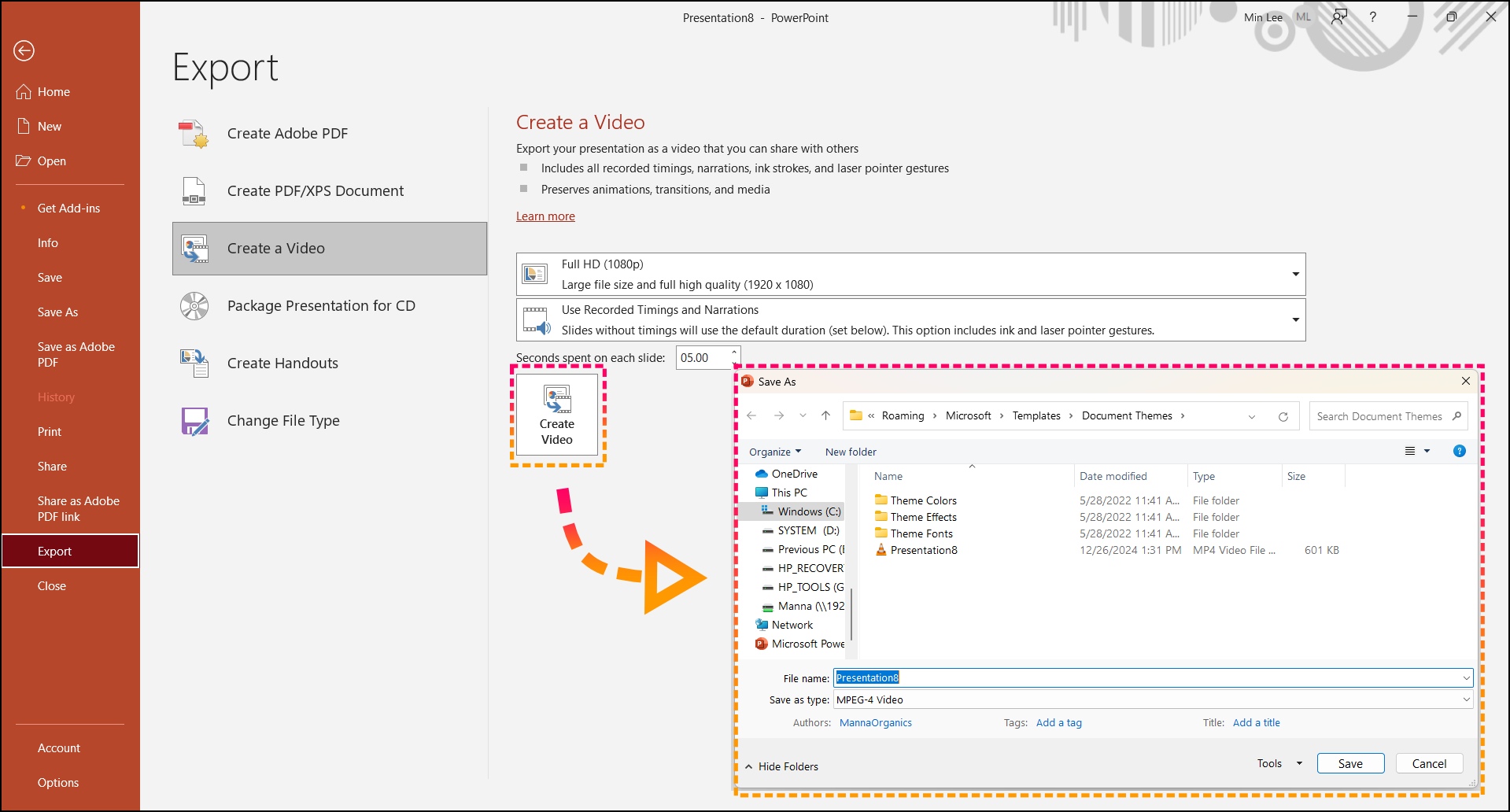
mp4 파일 형태로 파일 저장
각파일의 저장위치는 아래와 같습니다.
C:\Users\....\AppData\Roaming\Microsoft\Templates\Document Themes
수고하셨습니다. ^^
이번포스팅에 사용한 예제 파일을 첨부해 둡니다.

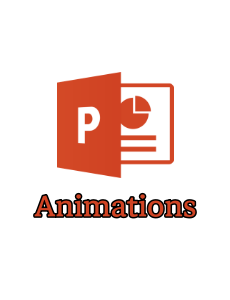
'IT 인터넷 및 프로그램... > MS Office' 카테고리의 다른 글
| MS Word(워드)의 꽃 스타일을 대하여 완벽히 이해하게 됩니다. (1) | 2025.01.15 |
|---|---|
| Excel) 흰색과 검정색으로만 프린터 되게 설정하는 방법 (2) | 2025.01.05 |
| MS Word(워드) 문서 보호 기능 사용해 보기 (1) | 2024.12.28 |
| MS Word(워드) 체크박스 사용하기 (1) | 2024.12.26 |
| MS Word(워드) 번역기능 최대한 상세하게... (0) | 2024.12.25 |