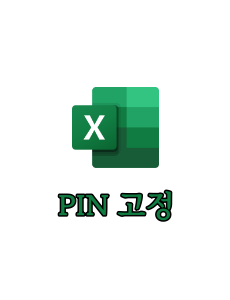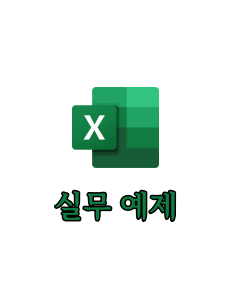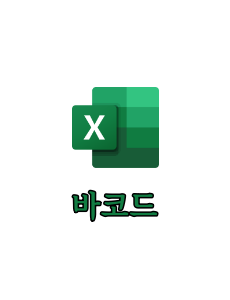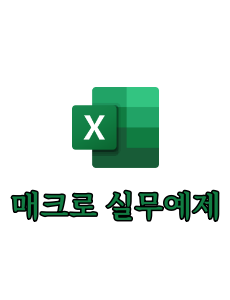출근하면 매일 사용하는액셀(Excel) 문서들이 있으신가요?어디에 어떤 문서가 있는지 관리는 어떻게 하시나요? 나만 사용하는 파일이라면 별문제가 없습니다.폴더하나 만들어 몽땅 집어넣어 놓으면 되니까요? 액셀(Excel)에서 매일 사용하는 문서 위치 지정하기 다른 사람과 네트워크로 공유된 문서도 있고가끔 이파일의 위치가 어딘지도 헷갈리고이렇때 유용한 액셀(Exel) Tip 하나 공유합니다. 1. 고정 Pin 이용하기윈도 탐색기에서자주 사용하는 파일이나 폴더 위치를Pin으로 만들어 두는 것과 같은 기능입니다. 위의 그림(File)의 해당 위치로 마우스를 이동하고클릭하면 Pin이 생성됩니다.만들어진 Pin의 확인은"File" > "Pinned"에서 확인 가능합니다. 2, 이전에 열었던 파일 확인하기기계적..