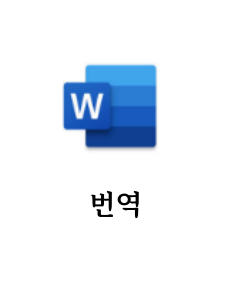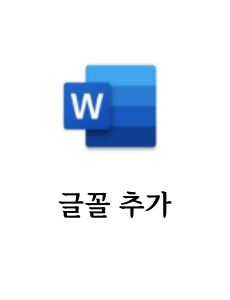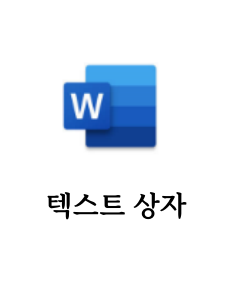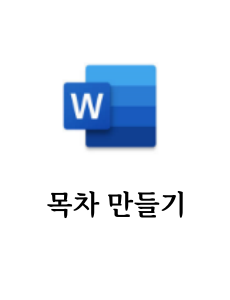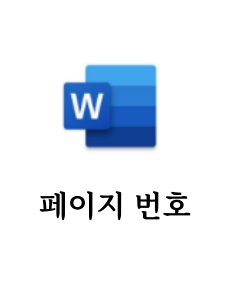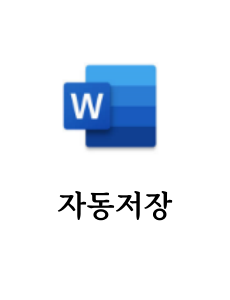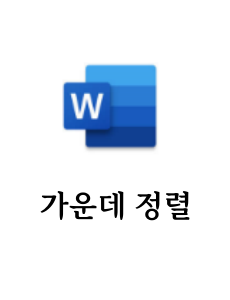다재다능한 MS Word(워드)는 번역기능까지 제공합니다. 원하는 언어로 선택하는 것으로 해당 기능을 사용할 수 있습니다. 물론 번역이 아주 자연스럽지는 않지만 요즘 AI 발전속도를 감안해 본다면 향후 엄청나게 좋아질 것이라 확신합니다. 1. 문장번역"Review" > "Translate" > "Translate Selection" 문장을 선택한 후(4) 원하는 언어를 선택(5)하면 자동으로 번역이 진행됩니다. 이후 선택 문장을 변경(4)하면 자동으로 번역됩니다. 번역된 문장으로 변경을 원하시면 "Inset" (3)을 클릭하면 됩니다. 위의 경우 영문장이 한글로 변경된 예입니다. 2. 문장번역"Review" > "Translate" > "Translate Document" Translate Doc..