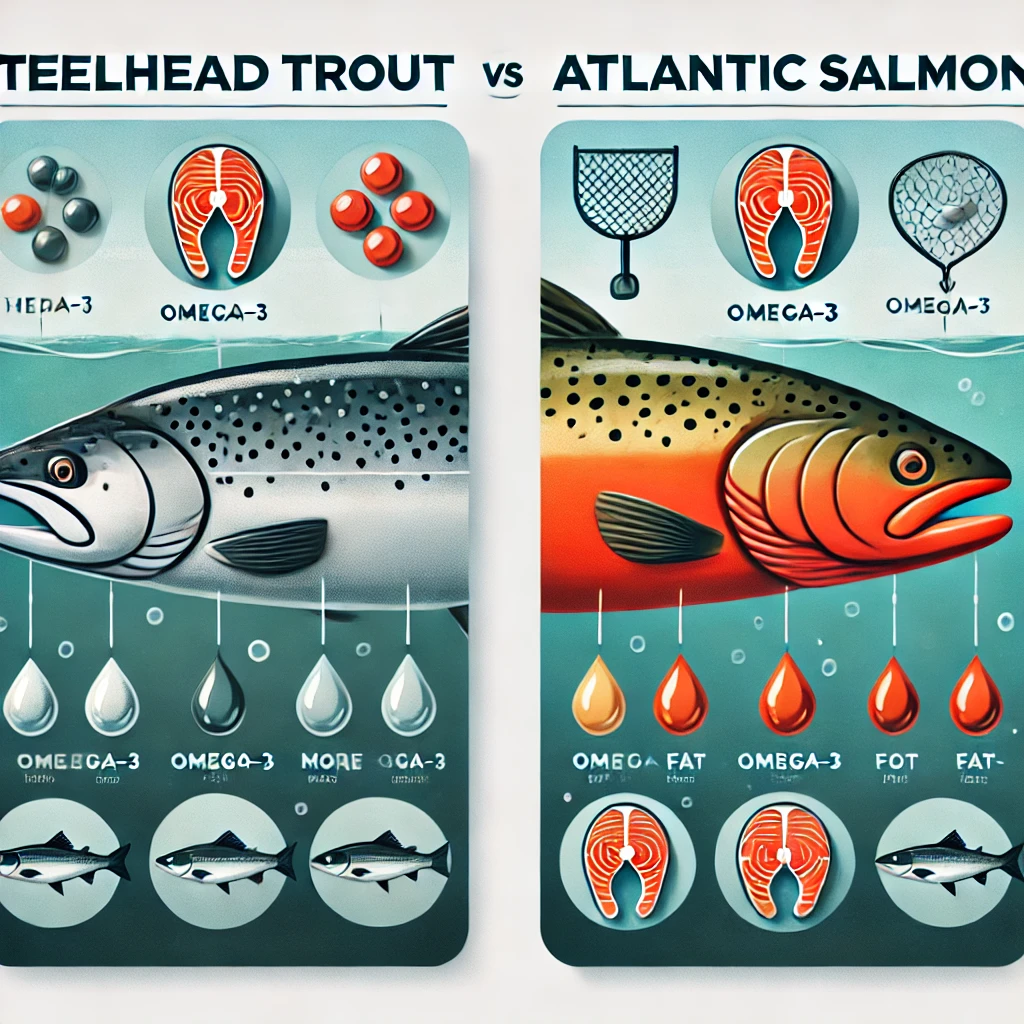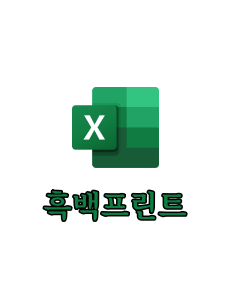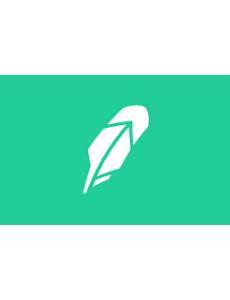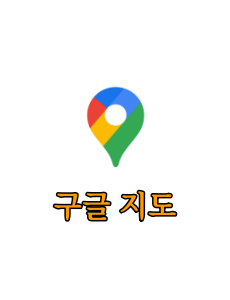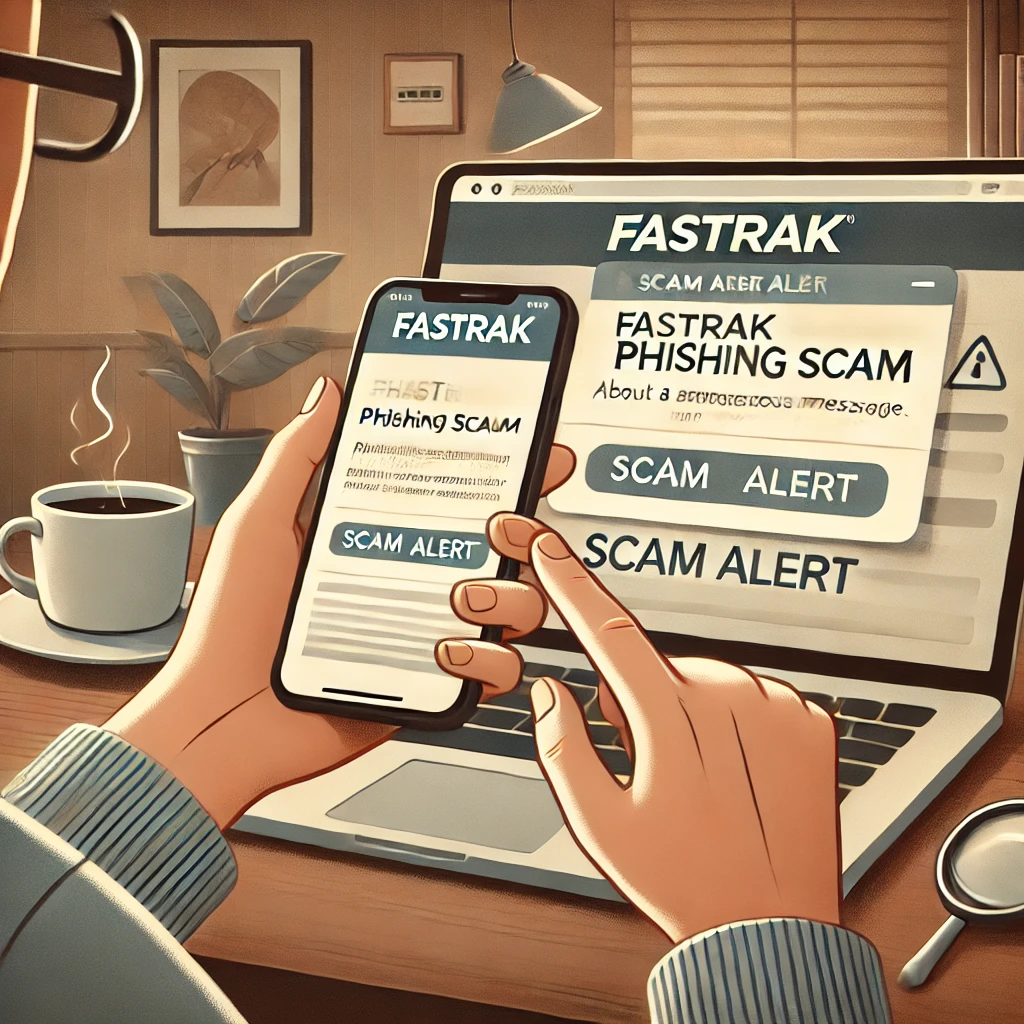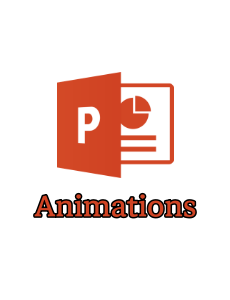작성자: 스테파니 길드, CFA (로빈후드 투자 전략 책임자) 2025 Outlook: It’s always and never differentWe believe current S&P 500 earnings growth expectations, which come to 15% in 2025 and 13% in 2026, as shown below, are reasonable. In particular, 2026 shows how the top 10 stocks by size are expected by the market to post only 6% earnings growth, in linelearn.robinhood.com 들어가며1933년 존 템플턴은 "이번에는 다르다"라는 말이 투자 역사에서 가장..