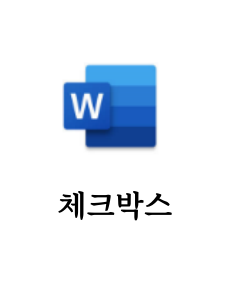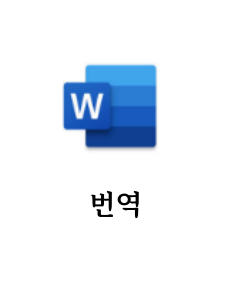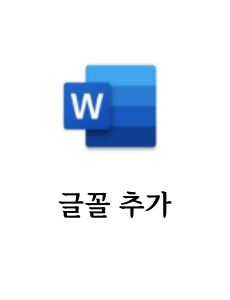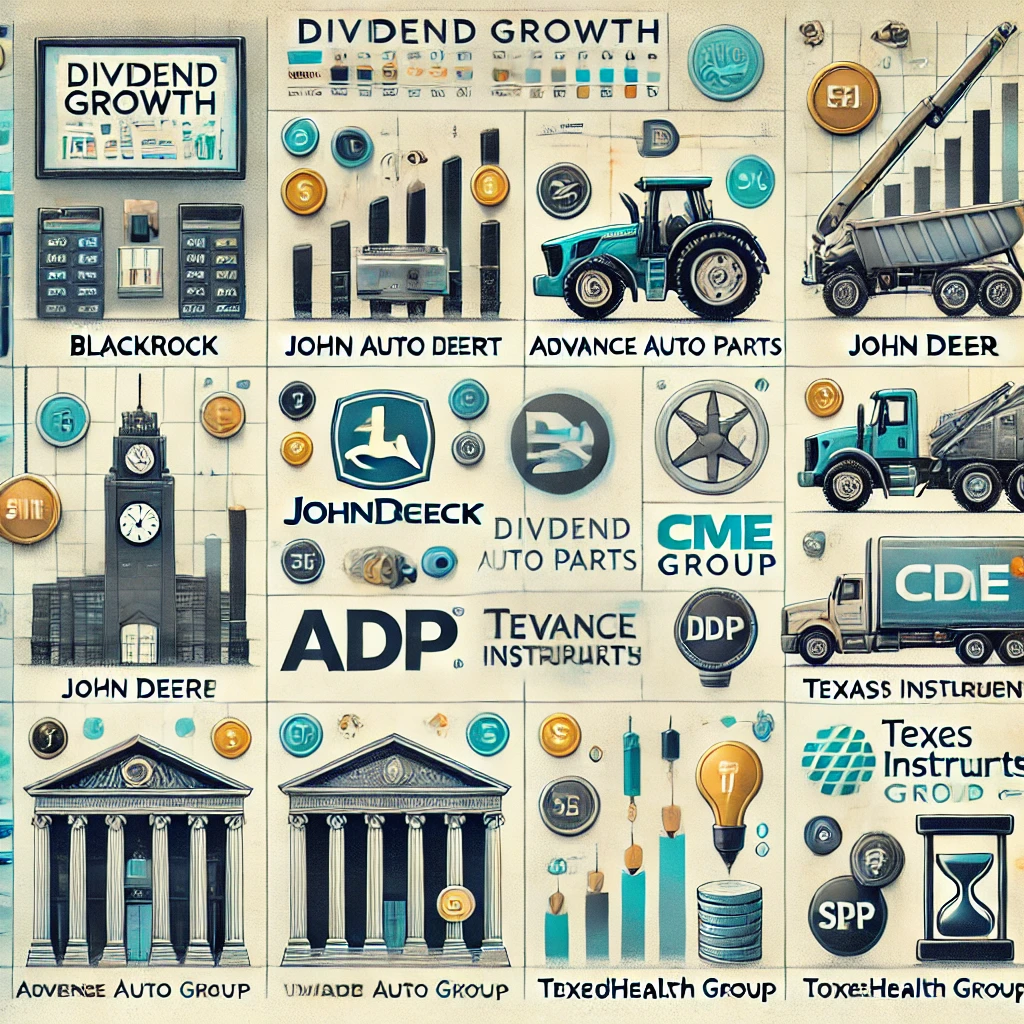MS Word(워드)에서 원하는 위치에 체크박스를 넣을 수 있는 가장쉬운 방법을 설명합니다. 1. 체크박스 활성화"File" > "Option" > "Cutomize Ribbon" > "Developer" Developer 메뉴를 활성화 시켜주면 상단메뉴에 Developer가 추가됩니다.하위메뉴인 체크박스를 클릭하는 것으로 원하는 위치에 삽입할 수 있습니다. 이때 추가된 체크박스는 클릭으로 선택/해제를 선택할 수 있습니다.공감과 댓글은 글쓴이에게 많은 힘이 됩니다.