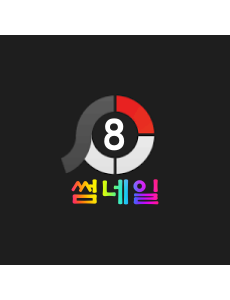썸네일 템플릿을 이용하는 방법을 순서대로 설명드립니다.지난번에 만들어 놓은 티스토리용 썸네일을 다운로드하여 놓은 후 다음을 진행하세요.. PhotoScape X] 예제로 배우는 사용법 8, 티스토리(Tistory)용 썸네일 템플릿(Template) 만들기 PhotoScape X] 예제로 배우는 사용법 8, 티스토리(Tistory)용 썸네일 템플릿(Template) 만들기이전 포스팅 중 티스토리(Tistory) 썸네일의 크기를 소개한 적이 있습니다.정리하자면 230 x 30 사진크기 중, 중간의 230 x 140 크기만큼 썸네일(Thumbnail)로 인식된다는 내용입니다.하지만 티스토리 스aggibba.tistory.com 티스토리(Tistory)용 썸네일 템플릿(Template) 사용하는 방법 1. "..