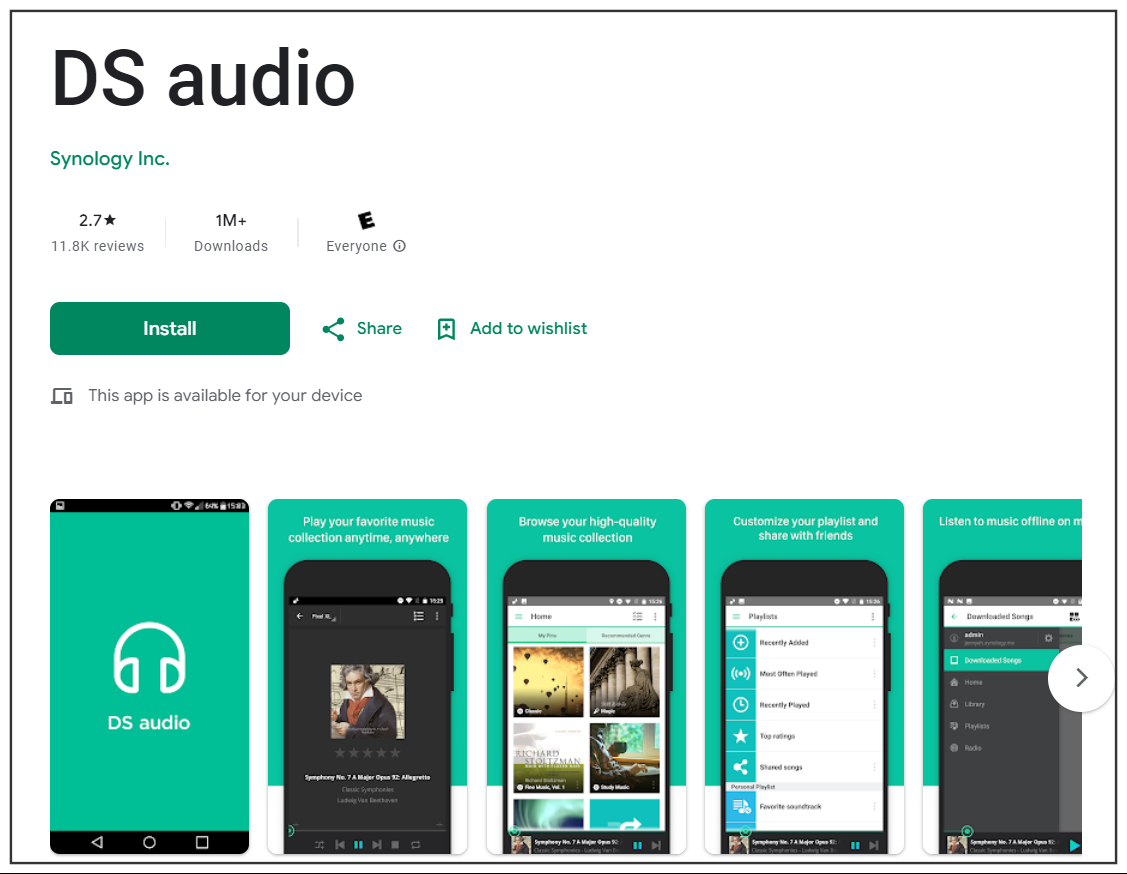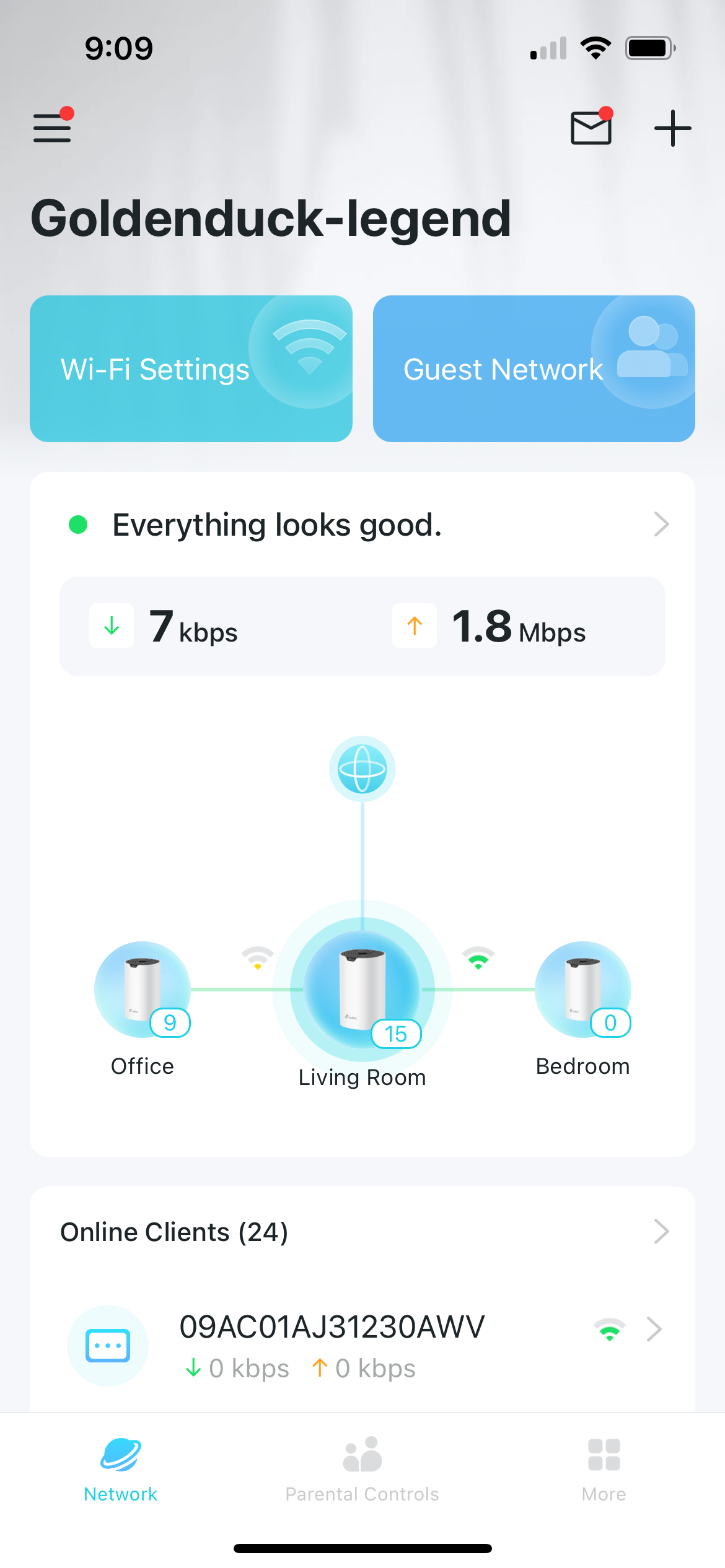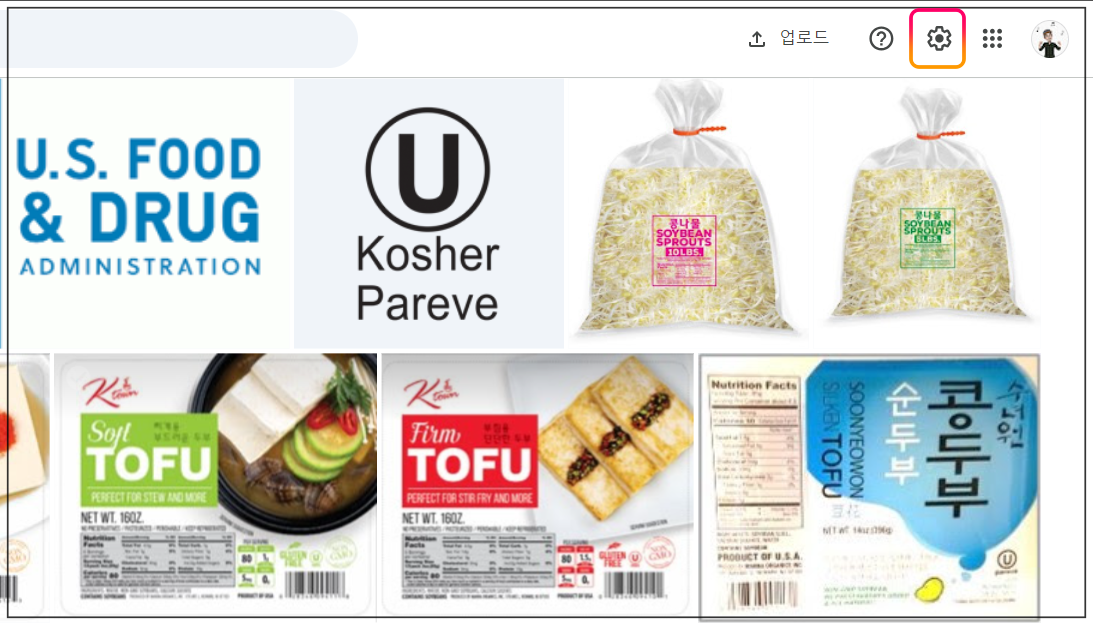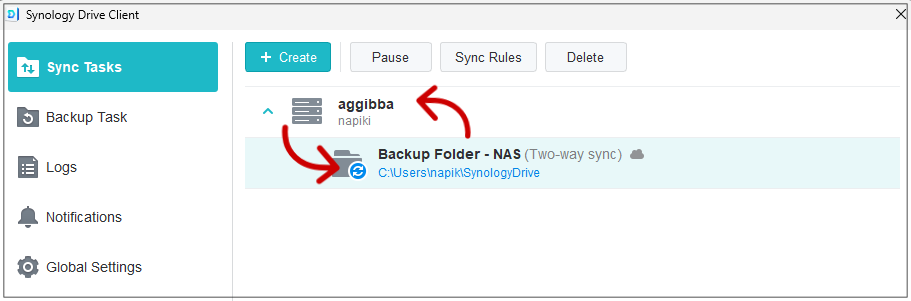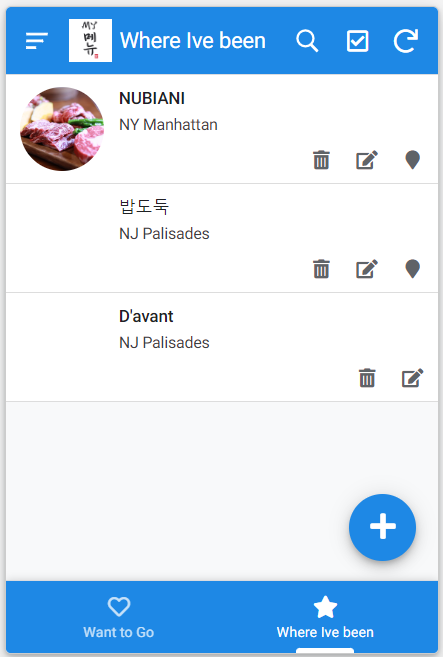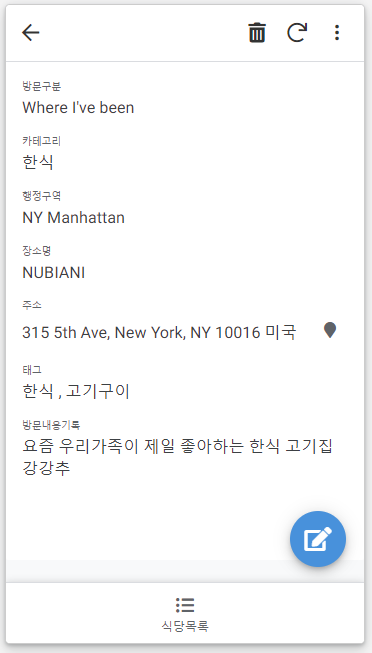음악파일 Upload후 Playlist를 만들어 원하는 음악을 play 하는 방법과 인터넷 라디오 방송국을 등록하여 원하는 방송을 청취하는 방법에 관한 포스팅입니다.DS Audio PlayList 만들기 / 인터넷 라디오 등록 및 실행 NAS 추천 프로그램에서 빠지지 않는 DS Audio 활용법에 관하여 포스팅하고자 합니다.기본 구성에 관련한 내용은 아래 제조사의 WebPage를 참조하시면 좋겠습니다. Synology Inc.스마트하고 직관적인 비디오 감시 새로운 BC500 및 TC500 IP 카메라를 확인하십시오. 자세한 정보www.synology.com DS Audio에 파일 업로드 후 PlayList 만들어 이용하는 방법 1. 음악파일 Upload 보유 중인 음악파일을 "NAS > Mus..